Das Suchfenster bietet Ihnen mit seinem Funktionsumfang alle Möglichkeiten, Daten in der Datenbank zu recherchieren. Je mehr Daten Sie in Ihre Suchkriterien übernehmen, desto qualifiziertere Ergebnisse erhalten Sie aus der Datenbank. Für jede der Hauptmasken gibt es unterschiedliche Suchmasken, die aber alle den gleichen Funktionsumfang bieten. Daher wird dieses Thema ausschließlich anhand der Personenmaske erläutert.
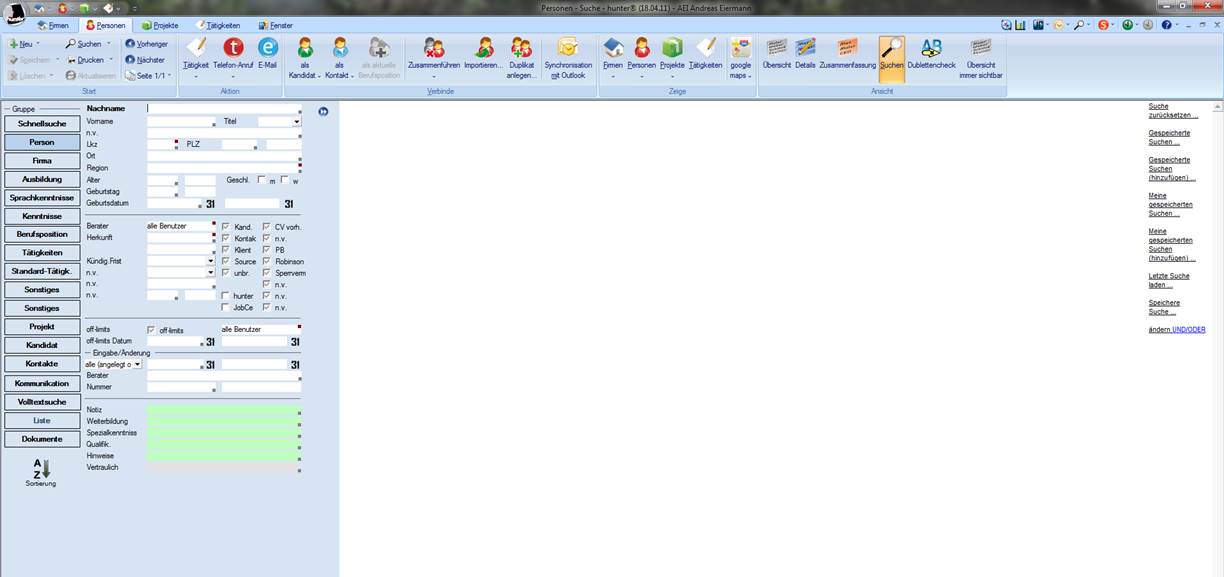
Was möchten Sie tun?
↓ Einfache Suche / Suche über mehrere Begriffe
← Zurück zum Inhaltsverzeichnis
Die häufigsten Suchen im hunter sind in der Regel sehr einfach gestaltet. Sie möchten beispielsweise gewisse Personen mit dem Nachnamen Müller finden. Dazu muss natürlich lediglich der Nachname in der Suche eingetragen und diese dann mit Enter bestätigt werden. Die Standardeinstellung in der Suche bei Tastendruck auf Enter, zeigt Ihnen zunächst die Anzahl der Datensätze an. Bei weiterem Tastendruck auf Enter erscheinen die Ergebnisse.
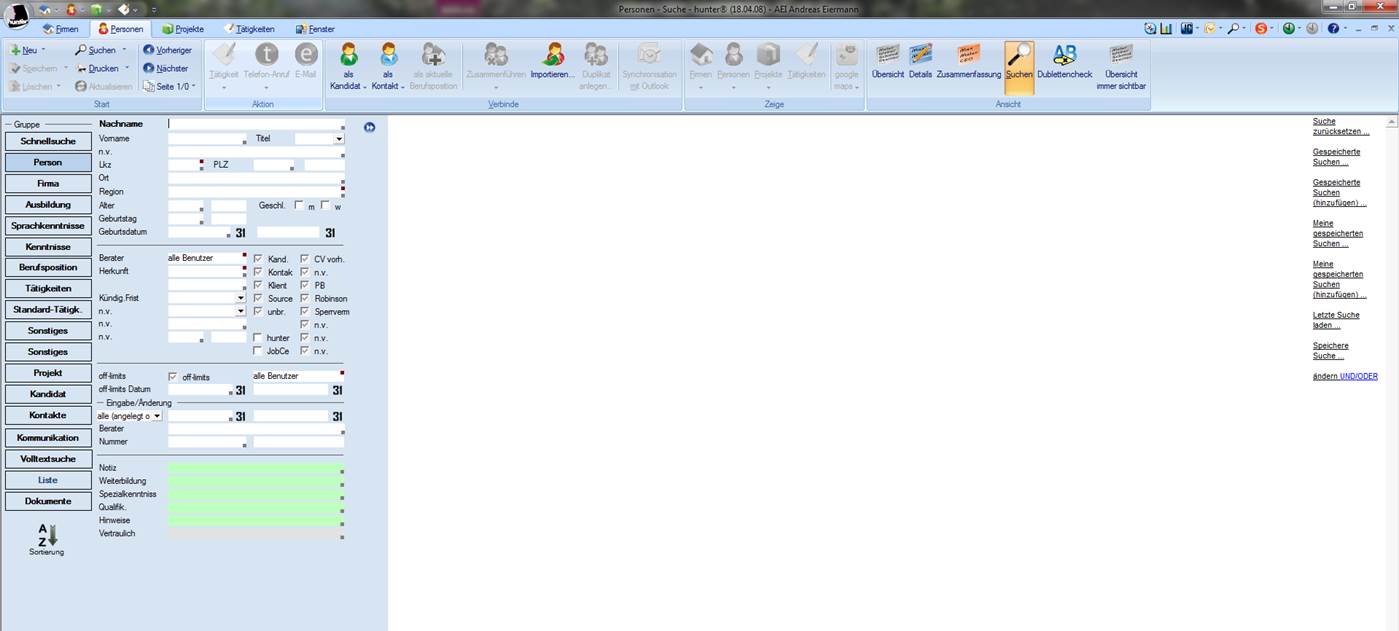

1. Die Suche im hunter Teilt sich auf den ersten Blick in zwei Bereiche auf. Die linke Seite mit den Eingabefeldern und verschiedenen Suchgruppen (Schnellsuche, Person, Firma, etc…) für die Suche und die rechte (weiße) Seite für die erweitere Suchansicht. Generell bietet die erweiterte Suchansicht
die Möglichkeit, verschiedene Begriffe für die Suche
festzuhalten. Dadurch bringt diese Ansicht auch eine bessere Übersicht über die
festgelegten Kriterien mit sich. Ausschlaggebend für die Nutzung dieser
Funktion, ist die Schaltfläche ![]() .
.
Sie können somit einen oder mehrere Begriffe in den
Suchfeldern eintragen und über die Schaltfläche ![]() in die erweiterte Suchansicht übertragen.
Diese Begriffe sind dann für die aktuelle Suche festgehalten. Mit
anschließendem Tastendruck auf Enter, starten Sie die
Suche.
in die erweiterte Suchansicht übertragen.
Diese Begriffe sind dann für die aktuelle Suche festgehalten. Mit
anschließendem Tastendruck auf Enter, starten Sie die
Suche.
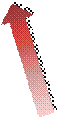
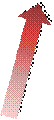
![]()

2.
Sollten Sie eine Suche aufbauen, die mehrere
Suchbegriffe enthält, können Sie die einzelnen Suchbegriffe auch mit und/oder Verknüpfungen aufführen. Diese
Verknüpfungen werden gesondert gesteuert, je nachdem ob die Suchbegriffe aus
derselben Suchgruppe, oder aus verschiedenen Suchgruppen stammen. Im folgenden
Beispiel, werden drei Suchbegriffe unter der Suchgruppe Person eingegeben und
diese dann über die Schaltfläche ![]() ,
in die erweiterte Suchansicht übertragen. Ist dies der Fall, können Sie in der
erweiterten Suchansicht, über den Schriftzug ändern und/oder die Verknüpfung steuern. Generell werden die
Verknüpfungen in diesem Fall, für alle übertragenen Suchbegriffe gleich
eingestellt.
,
in die erweiterte Suchansicht übertragen. Ist dies der Fall, können Sie in der
erweiterten Suchansicht, über den Schriftzug ändern und/oder die Verknüpfung steuern. Generell werden die
Verknüpfungen in diesem Fall, für alle übertragenen Suchbegriffe gleich
eingestellt.
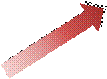
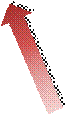
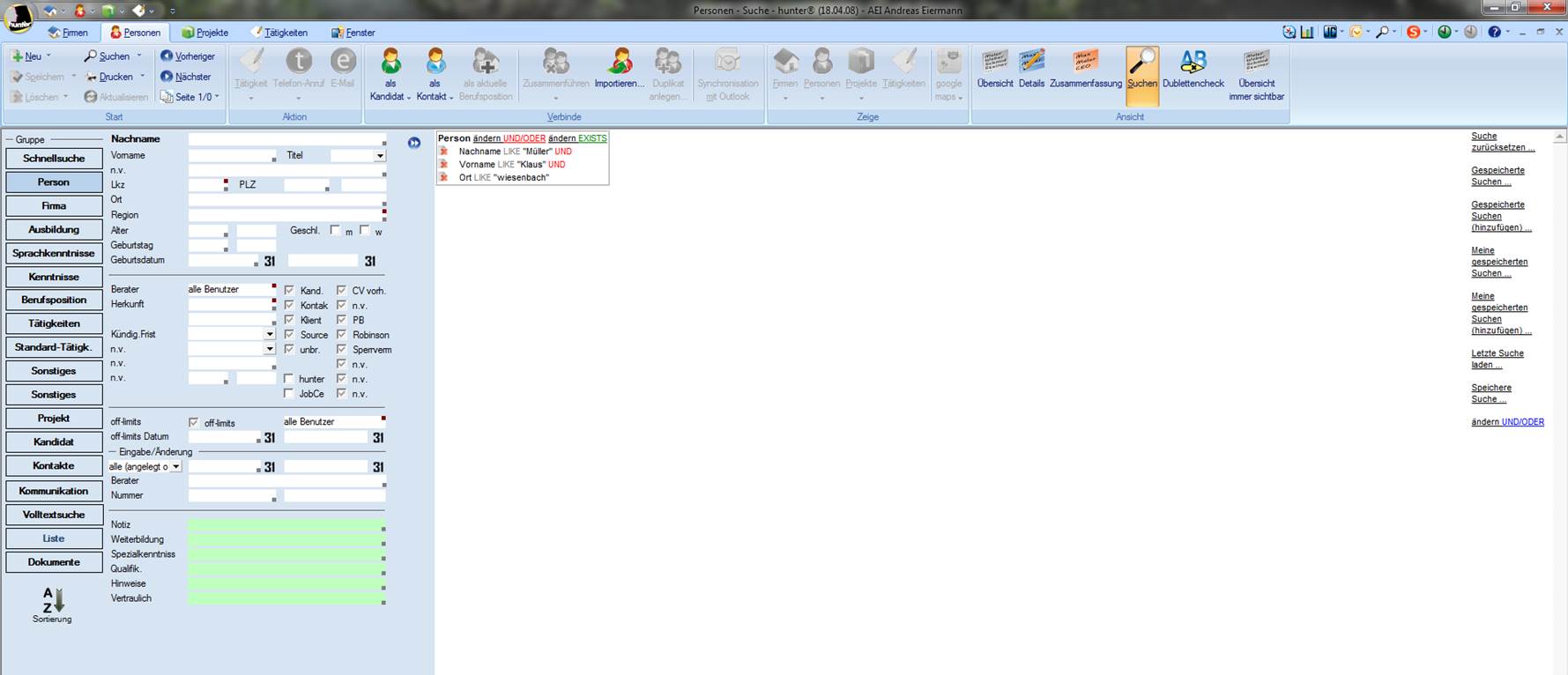
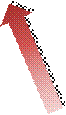
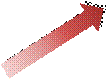
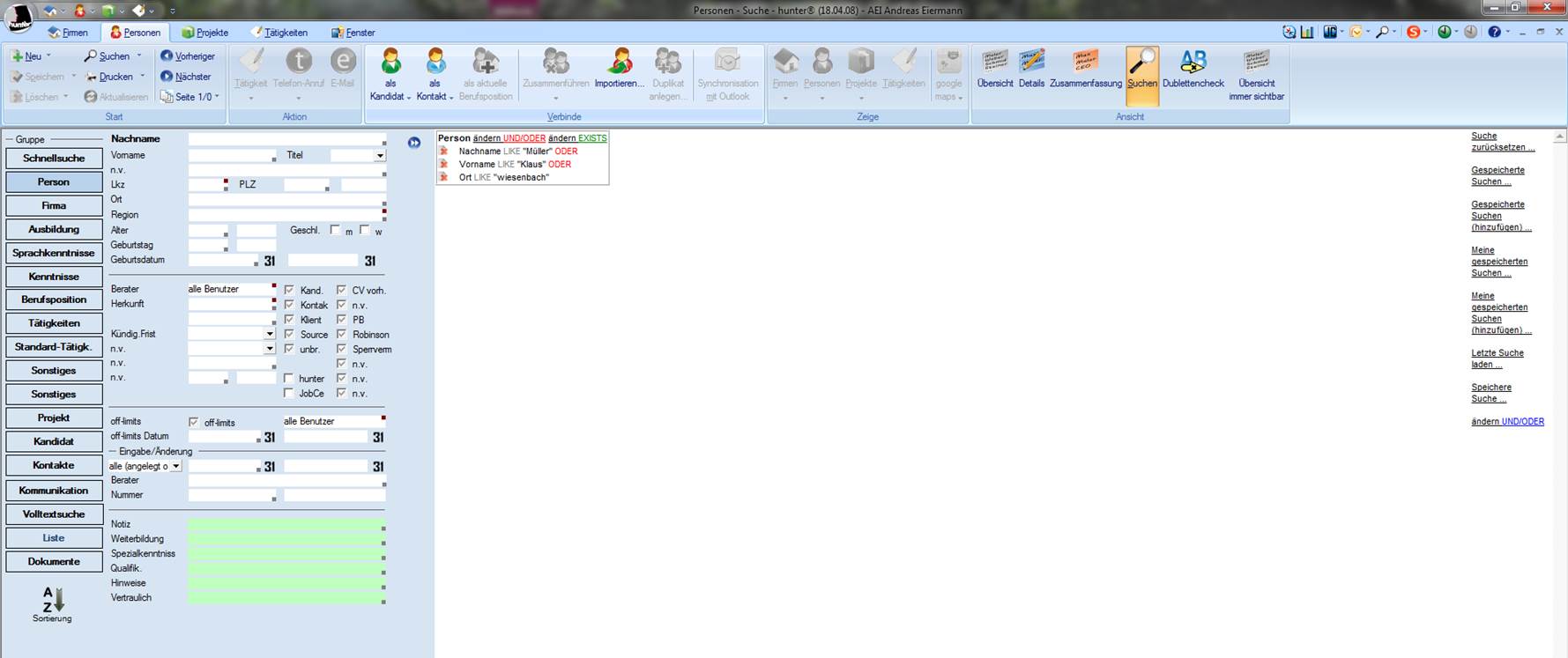
3.
Allerdings gibt es Situationen, in denen die
globale Einstellung der Suchbegriffe und/oder
nicht ausreicht und einzelne Begriffe unterschiedlich mit und/oder
Verknüpfungen aufgeführt werden müssen. Um an das obere Beispiel anzuknüpfen,
wird für diesen Fall eine Person gesucht, die Vorname Klaus und Nachname Müller (feste Bedingung)
enthält, oder aus dem Ort Wiesenbach
(variable Bedingung) kommt. Um diese Suche darstellen zu können, muss der Ort
Wiesenbach mit Rechtsklick auf die Schaltfläche ![]() ,
als neue Gruppe in die erweiterte Suchansicht eingefügt werden.
,
als neue Gruppe in die erweiterte Suchansicht eingefügt werden.
Einzelne Gruppen sind zunächst mit einem blauen und Schriftzug miteinander verknüpft. Diese Einstellung kann auf der rechten Seite des Suchfensters (untere Option) in oder geändert werden.

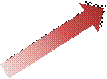
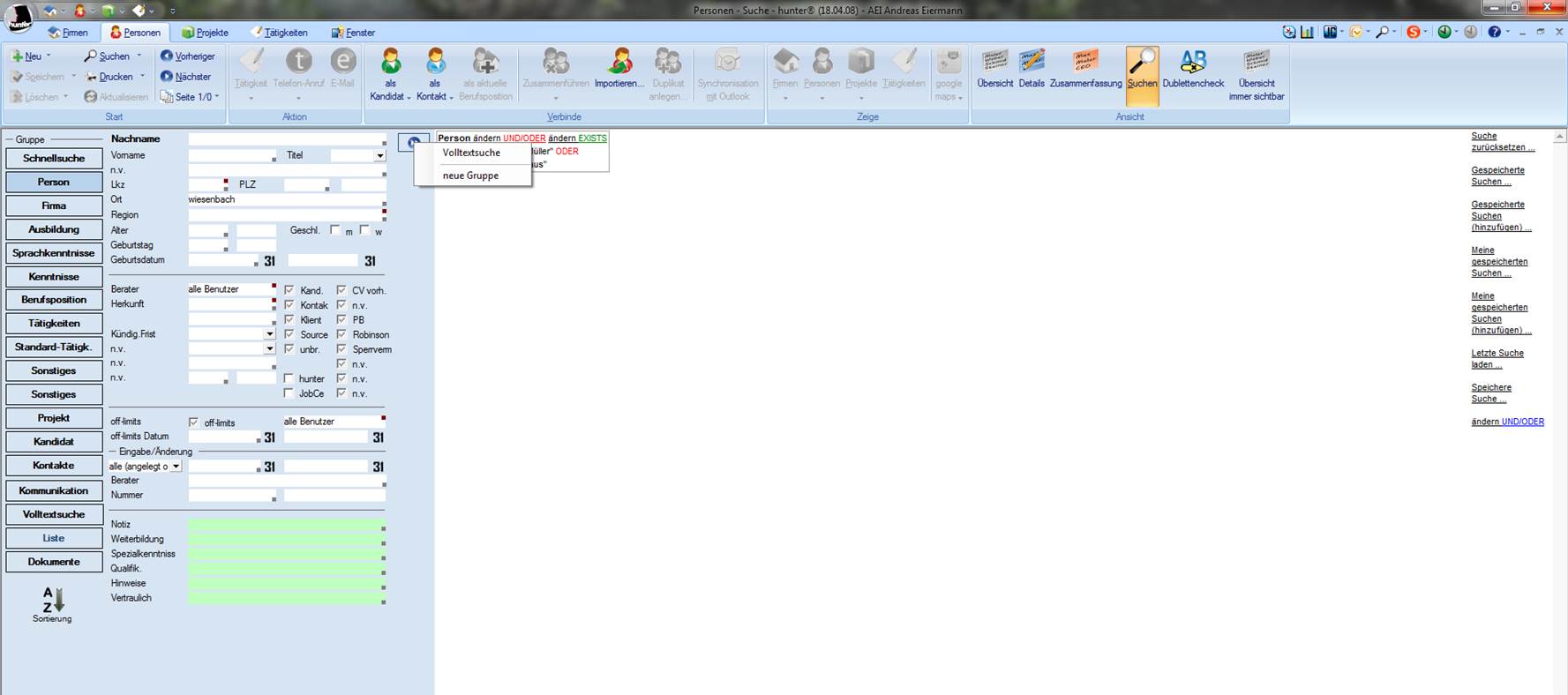
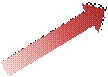
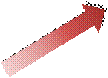
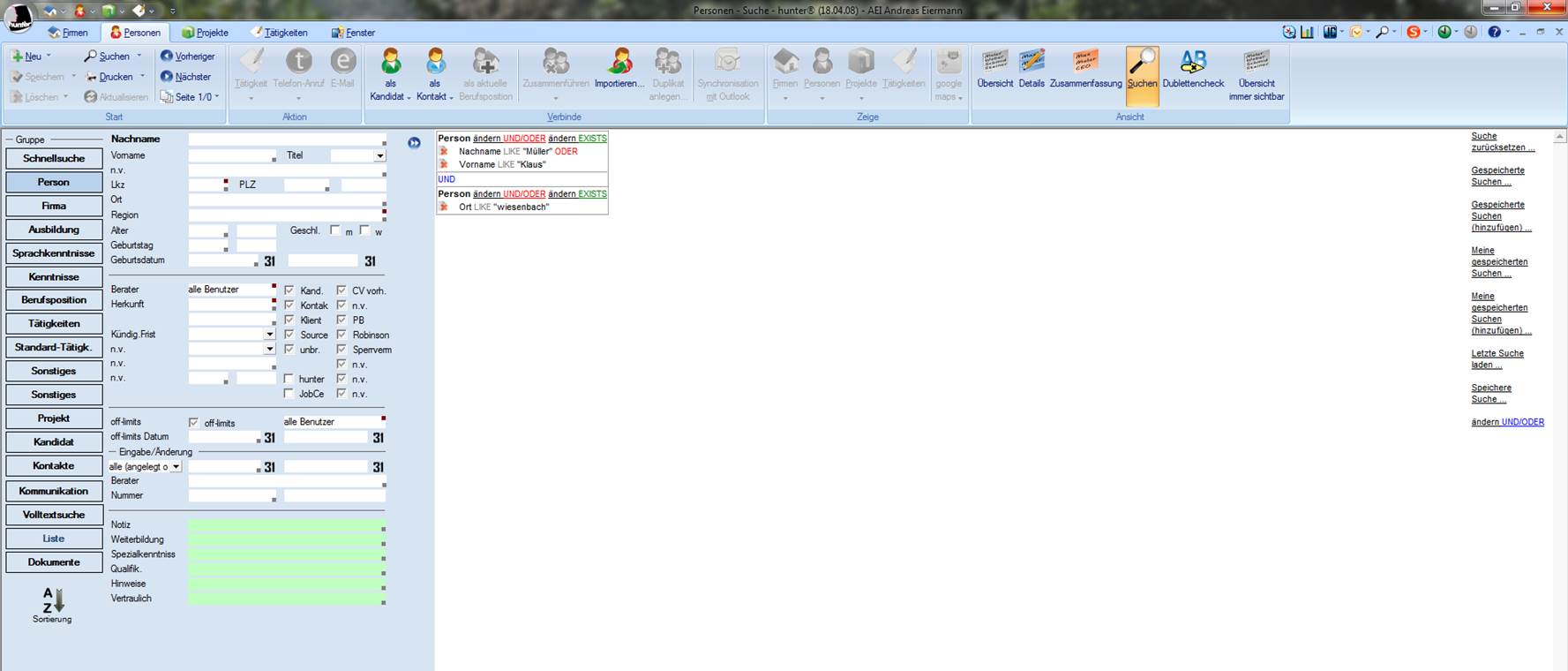
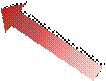
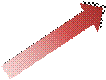
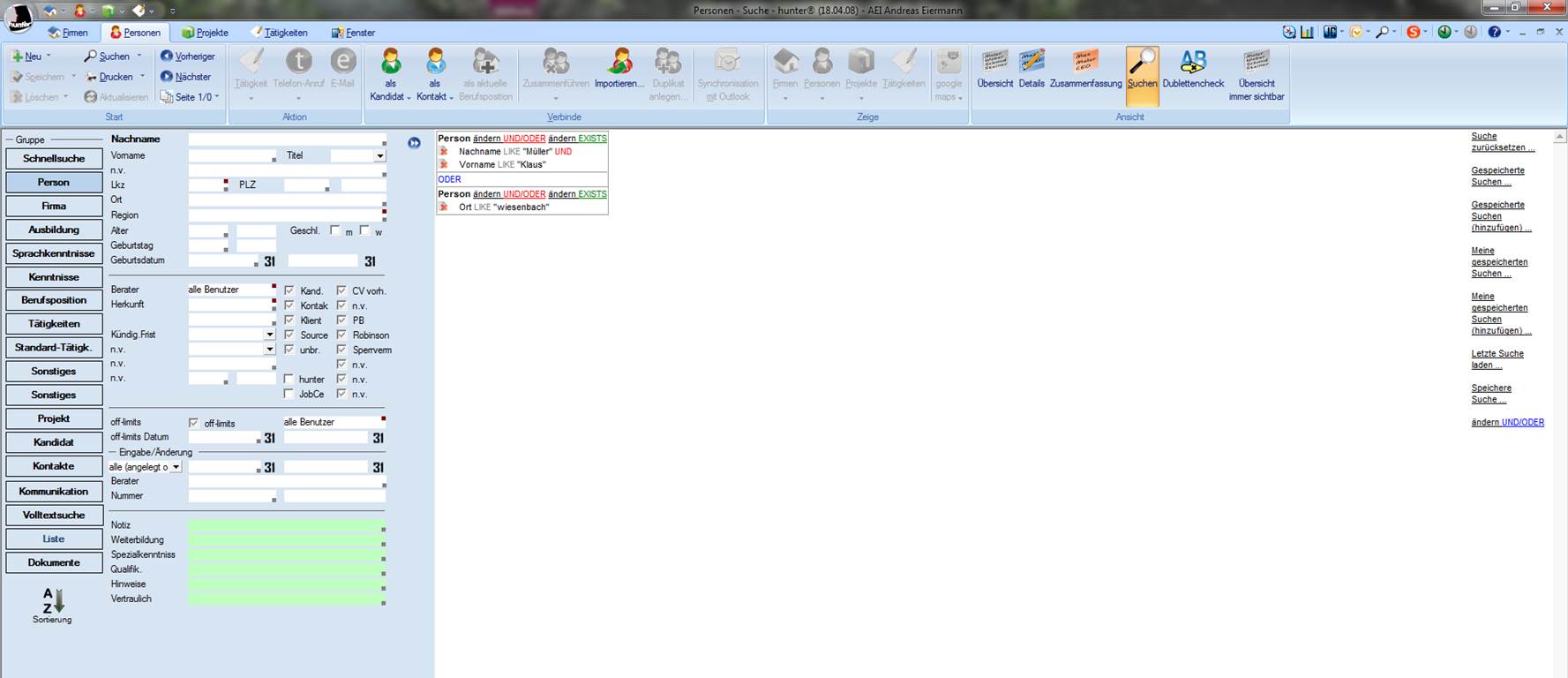
4. Die nächste Besonderheit der Suche, sind die Suchfelder mit einem grauen Viereck am rechten Rand des Feldes. Dieses Symbol zeigt an, dass die Eingaben in diesem Feld fein abgestimmt werden können. Solche Einstellungen, werden über einen Rechtsklick auf das Suchfeld, vor dem Übertragen in die erweiterte Suchansicht, gesteuert. Wird eine dieser Optionen ausgewählt, ist das Suchfeld farbig hinterlegt um auf eine Änderung der Standardeinstellung hinzuweisen.
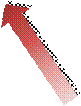
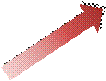
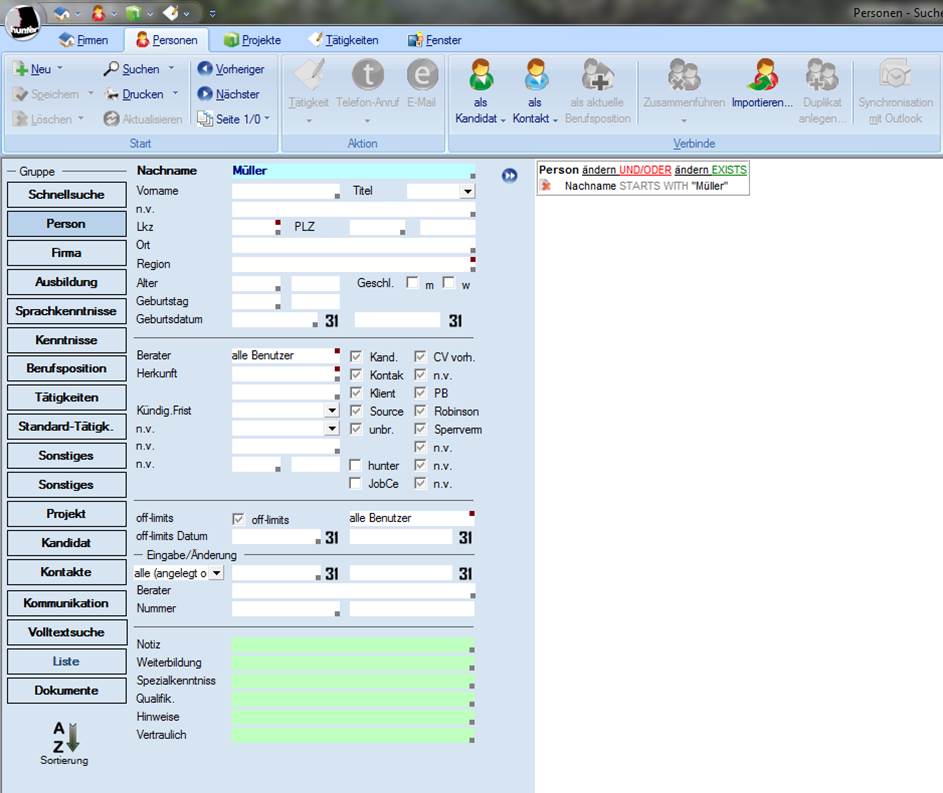
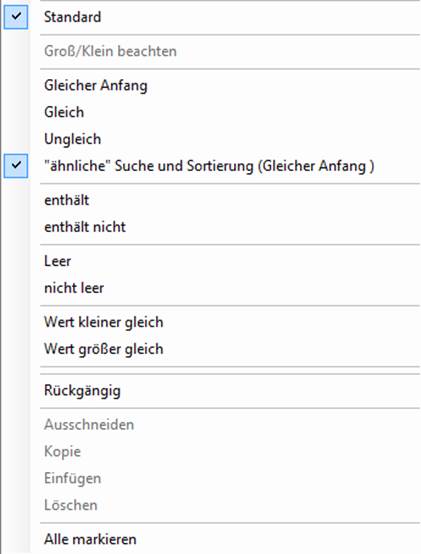
· Standard: Dieser Haken zeigt, dass die Standard Einstellung „ähnliche“ Suche und Sortierung (Gleicher Anfang) gesetzt ist.
· Gleicher Anfang: Der erste Buchstabe im eingegebenen Suchbegriff muss in den Suchergebnissen identisch sein.
· Gleich: Der Suchbegriff muss im Ergebnis komplett identisch sein.
· Ungleich: Das Ergebnis muss vom Suchbegriff abweichen.
· „ähnliche“ Suche und Sortierung (Gleicher Anfang): Bei einer Suche nach Nachname Müller, werden beispielsweise auch Nachnamen Müllermann angezeigt.
· enthält: Die Ergebnisse der Suche müssen zwingend den eingegebenen Suchbegriff enthalten.
·
enthält
nicht: Die Ergebnisse der Suche dürfen den eingegebenen Suchbegriff nicht
enthalten.
·
Leer:
Für diese Einstellung, sollten Sie im Suchfeld keinen Begriff eingeben. Diese
Option startet eine Suche nach Datensätzen, bei denen dieses Feld leer ist.
·
nicht
leer: Auch hier sollten Sie keinen Begriff im Suchfeld eingeben. Die
Ergebnisse zeigen Datensätze, bei denen dieses Feld ausgefüllt ist.
·
Wert
kleiner gleich: Das Ergebnis muss einen kleineren Wert haben, als der
eingegebene Suchbegriff
·
Wert
größer gleich: Hier muss das Ergebnis größer sein, als der eingegebene
Suchbegriff
Am rechten Rand des Suchfensters, gibt es verschiedene Optionen, die Ihnen den Umgang mit der Suche erleichtern.

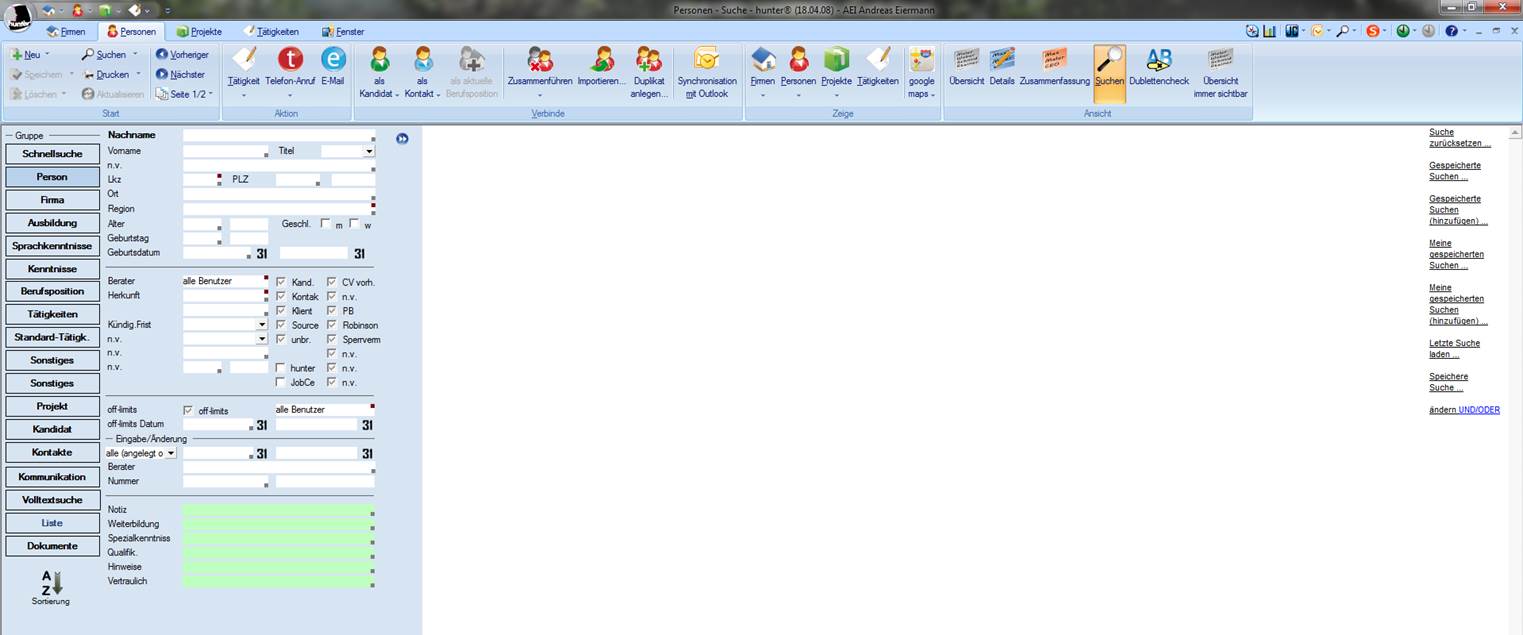
· Suche zurücksetzen: Leert die erweiterte Suchansicht, sodass Sie eine neue Suche aufbauen können.
· Gespeicherte Suchen: Alle Suchen, die Sie zuvor gespeichert haben werden aufgelistet und können ausgewählt werden. Hunter holt sich die Suchbegriffe aus Ihrer gespeicherten Suche und setzt diese wieder in die erweiterte Suchansicht.
· Gespeicherte Suchen (hinzufügen): Sollten Sie bereits Suchbegriffe in die erweitere Suchansicht übertragen haben, können Sie mit dieser Option Begriffe aus einer gespeicherten Suche zusätzlich hinzufügen.
· Meine gespeicherten Suchen: In diesem Fall sehen Sie nur Ihre eigenen gespeicherten Suchen.
· Meine gespeicherte Suche (hinzufügen): Es stehen nur Ihre eigenen gespeicherten Suchen zur Verfügung, die Sie zusätzlich hinzufügen können.
· Letzte Suche laden: Wenn Sie zum Suchfenster zurückkehren, nachdem Sie eine Suche ausgeführt haben, sind die zuvor festgelegten Suchbegriffe nicht mehr aufgeführt. Über diese Option können Sie die Begriffe der letzten Suche wieder laden.
· Speichere Suche: Bei dieser Option gibt es zwei Möglichkeiten. Eine Suche unter einem neuen Namen speichern, oder schon bestehende gespeicherte Suchen überschreiben. Beim Speichern werden lediglich die Suchbegriffe, die Sie in die erweiterte Suchansicht übergeben haben, gespeichert.
Hunter bietet in der Personen-, sowie Firmensuche die Möglichkeit, eine Volltextsuche auszuführen. Allerdings ist die Volltextsuche ein größerer Prozess, der am hunter Server durchgeführt wird und dauert daher etwas länger als die normale Suche. Generell
sollten Sie versuchen die Volltextsuche
zu meiden, wenn der gesuchte Begriff in einem entsprechenden Feld im hunter steht, welches die normale Suche beinhaltet. Sollten Sie aber keine weiteren Erinnerungen an den Datensatz haben, außer dass etwas Spezielles in einem Notizfeld, oder einem
angehangenen Dokument steht, dann ist die Volltextsuche unumgänglich.

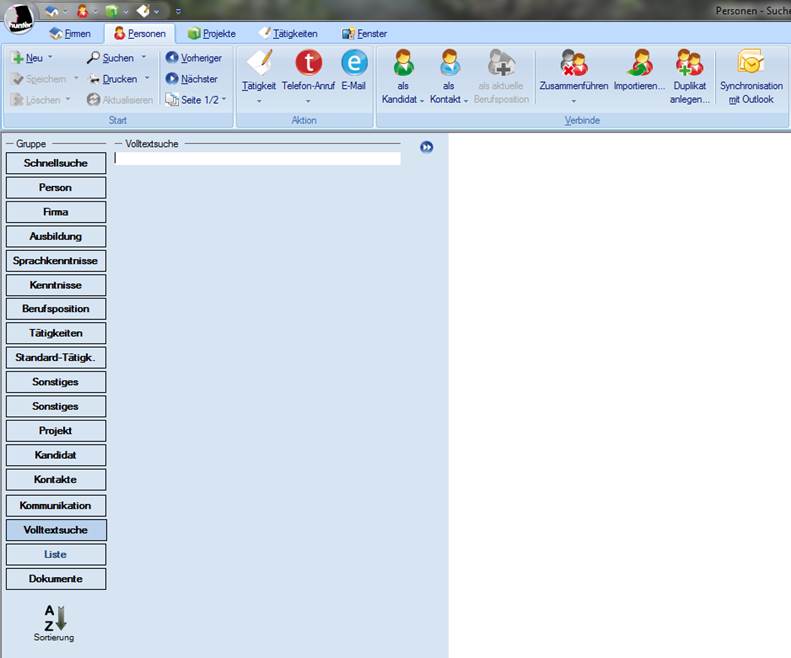
1. Sobald Sie einen Begriff in das Suchfeld oben eingetragen und in die erweiterte Suchansicht übertragen haben, sehen Sie weitere Optionen für die Volltextsuche. Diese können geändert werden, indem Sie auf einen unterstrichenen Optionentyp klicken.
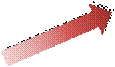
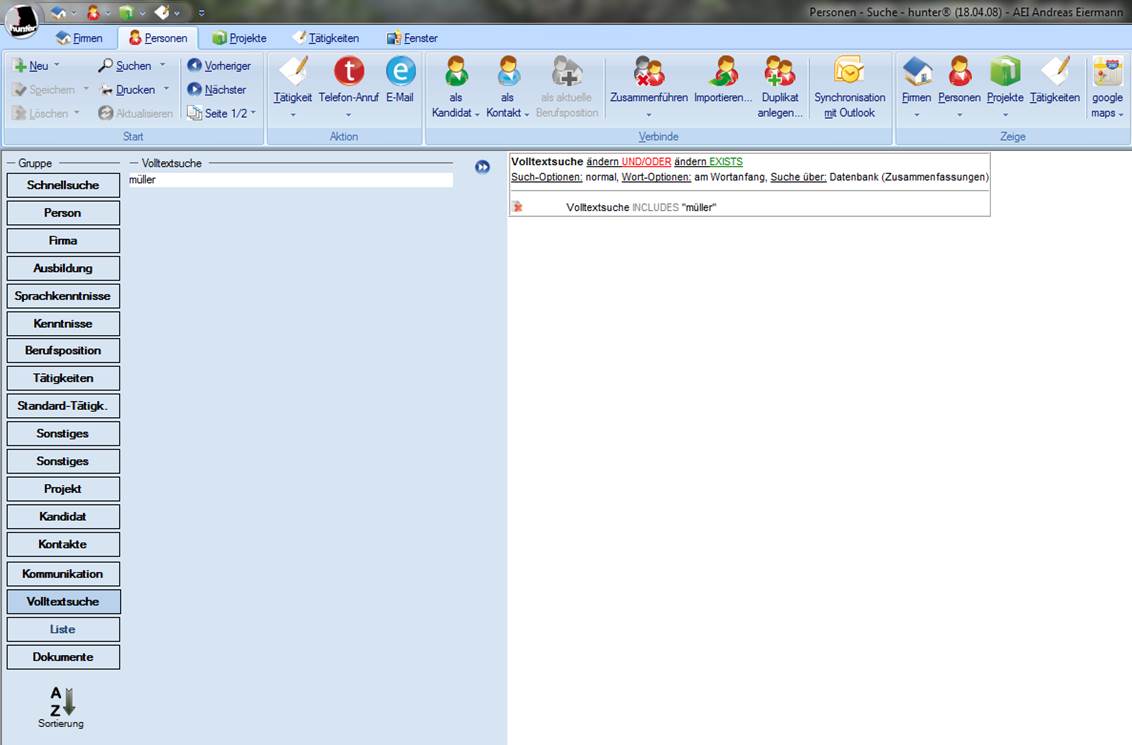

Wort-Optionen:
· Am Wortanfang: Das Ergebnis muss denselben Wortanfang haben, wie der eingegebene Suchbegriff.
· Im Wort: Der eingegebene Suchbegriff muss im Ergebnis innerhalb des Wortes vorkommen.
· Am Wortende: Das Ergebnis muss am Wortende mit dem eingegebenen Suchbegriff übereinstimmen.
· Exakt: Im Ergebnis muss das Wort exakt gleich sein, wie der Suchbegriff.
Suche über:
· Datenbank (Zusammenfassungen): Mit dieser Option, sucht die Volltextsuche ausschließlich in Datenbankfeldern (inkl. den Notizfeldern).
· Anhänge: Hier werden nur die angehangenen Dokumente durchsucht.
· Alles: Durchsucht die komplette Datenbank und die angehangenen Dokumente.
Die
Dokumentensuche bietet Ihnen die Möglichkeit nach gewissen Begriffen innerhalb
von Dokumenten zu suchen. Anders als bei der Volltextsuche, werden hier die
Dokumente aufgelistet und nicht die Personen/Firmen Datensätze. Öffnen können
Sie das Fenster über die Schaltfläche ![]() ,
in der rechten oberen Ecke im hunter.
,
in der rechten oberen Ecke im hunter.
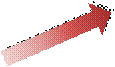
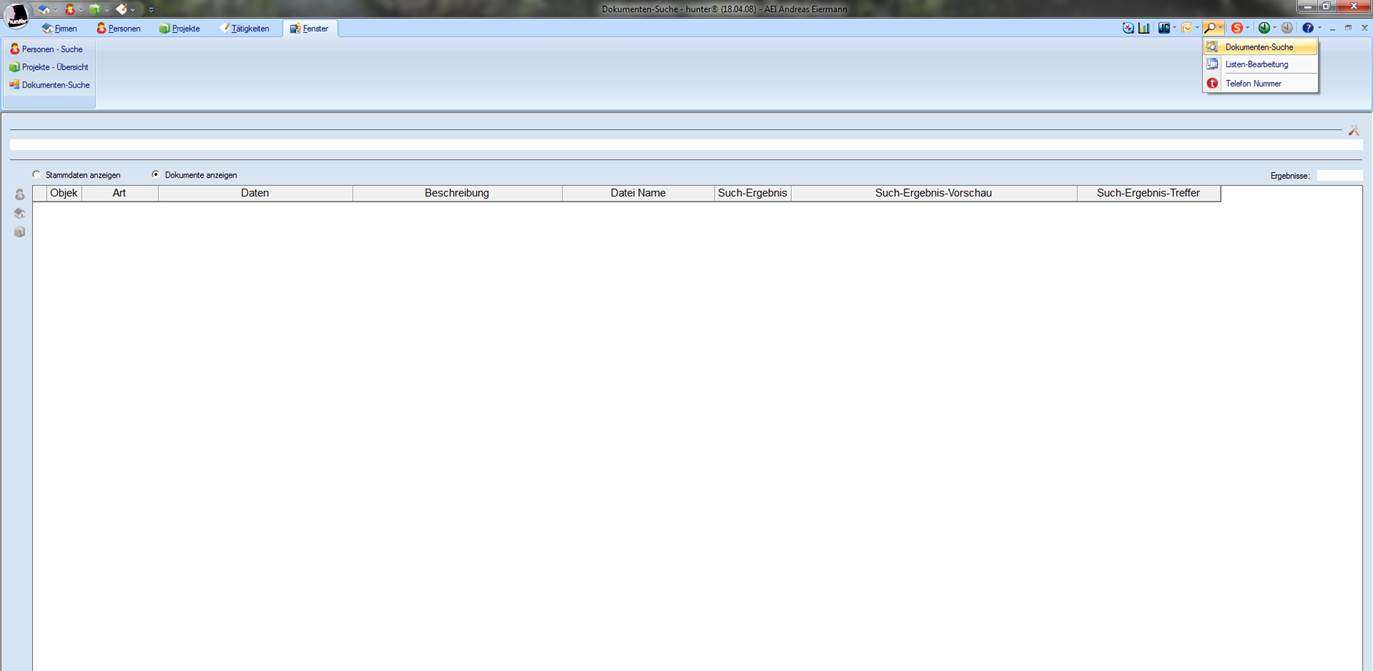
1.
Im oberen Bereich dieses Fensters, finden Sie
die Suchleiste, in der Sie einen oder mehrere Begriffe (bei mehreren Begriffen
müssen die Wörter mit Semikolon getrennt sein) eingeben und anschließend mit Enter suchen können. Unter der Suchleiste, stehen Ihnen
zwei weitere Optionen zur Verfügung. Stammdaten
anzeigen und Dokumente anzeigen.
Diese beiden Optionen steuern das Verhalten von einem Doppelklick auf ein unten
aufgelistetes Dokument. Mit Stammdaten anzeigen wird per Doppelklick auf ein
Dokument der zugehörige Datensatz geöffnet. Dokumente anzeigen, öffnet per
Doppelklick das Dokument. Das Werkzeug Symbol ![]() in der oberen rechten Ecke, bietet die aus der
Volltextsuche bekannten Suchoptionen.
in der oberen rechten Ecke, bietet die aus der
Volltextsuche bekannten Suchoptionen.
Innerhalb der Tabelle sind die Spalten selbsterklären, einzig die hinteren beiden Spalten haben eine Besonderheit. Such-Ergebnis-Vorschau zeigt den Text an, wo der Suchbegriff drin gefunden wurde. Dieser Begriff wird im Text immer mit <<Begriff>> aufgeführt. Such-Ergebnis-Treffer zeigt die Anzahl, der im Text enthaltenen Treffer.
Eine weitere Suchoption ist die Telefonnummernsuche, über die Sie jeglichen Datensatz anhand der Telefonnummer finden können. Hierbei ist es nicht zwingend erforderlich die Telefonnummer korrekt einzutragen, hunter für eine ähnlich Suche aus. Die Telefonnummernsuche können Sie über die
Symbolleiste oben rechts mit der Schaltfläche ![]() öffnen.
öffnen.
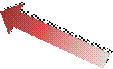
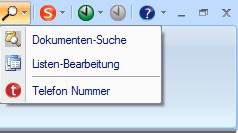
1. Im nächsten Fenster können Sie die Telefonnummer eingeben und anschließend wird eine Übersicht geöffnet, welche die Datensätze der gesuchten Telefonnummer (ähnlich gesucht) aufführt. Sobald Sie per Doppelklick auf einen Datensatz in der Tabelle klicken, öffnet sich dieser.
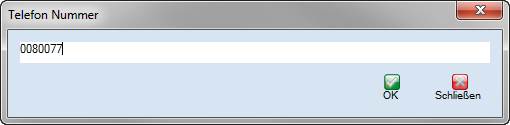
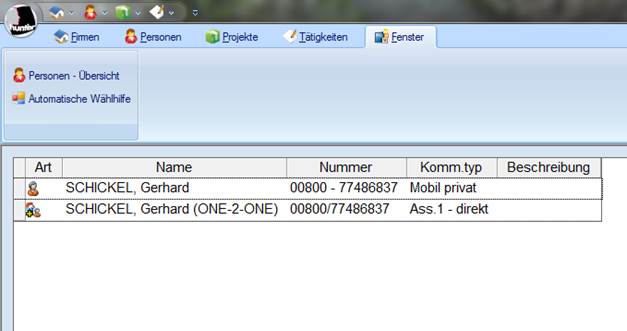
Der Navigator ist
ein weiteres nützliches Werkzeug um schnell die Datensätze zu finden. In Form
einer Baumstruktur, listet er alle Datensätze nach der Auswahl eines Kriteriums
auf. Die Schaltfläche um den Navigator zu öffnen / schließen ![]() befindet sich oben rechts.
befindet sich oben rechts.
1. Auf der linken Seite im hunter nimmt der Navigator einen kleinen Bereich des Fensters ein. Sie können die Breite dieses Bereichs frei einstellen. Am oberen Ende des Navigators, finden sich die Symbole der vier Hauptmasken im hunter wieder. Unter diesen Symbolen stehen Ihnen eine Reihe von
Auswahlkriterien zur Verfügung, nach denen die Datensätze aufgelistet werden. Per Doppelklick auf einen Datensatz innerhalb dieser Auflistung, öffnen Sie die Maske.
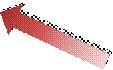
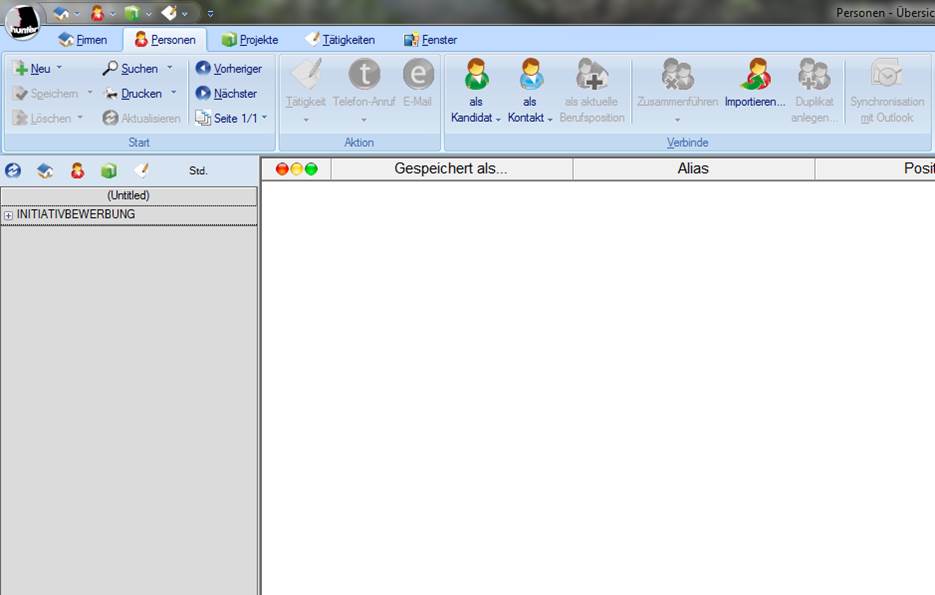
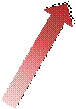
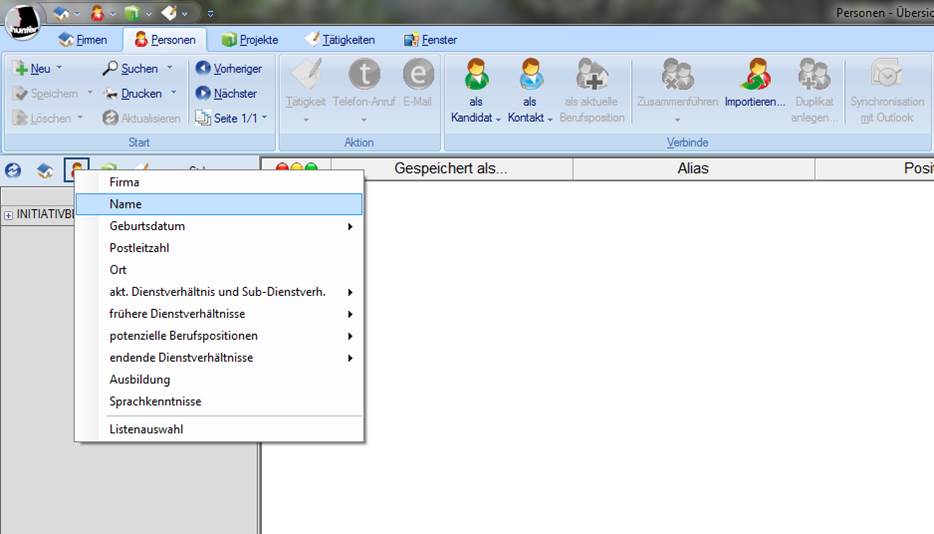
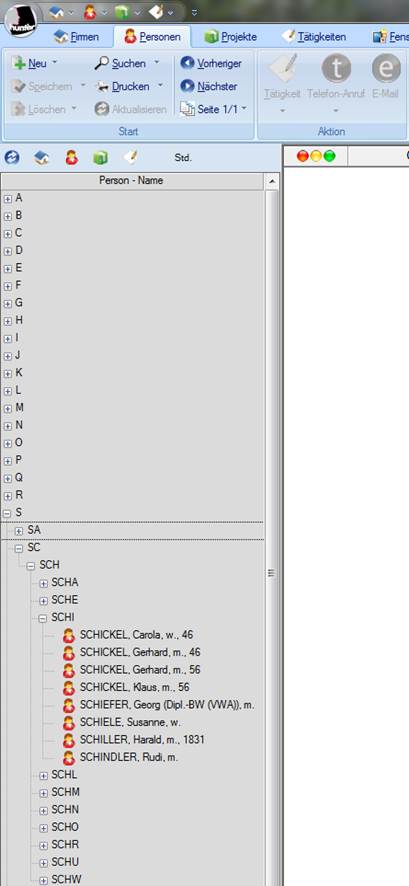
2. Eine weitere wichtige Funktion des Navigators ist die Anzeige von offenen Todo Tätigkeiten. Über die Tätigkeiten Schaltfläche gelangen Sie zu offenen Tätigkeiten à nur Login User. Tätigkeiten, bei denen Ihr eigener hunter Benutzer im Berater Feld der Tätigkeit eingetragen ist, werden mit dieser
Option aufgelistet und können per Doppelklick auf die Tätigkeit geöffnet und bearbeitet werden.
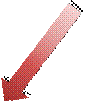
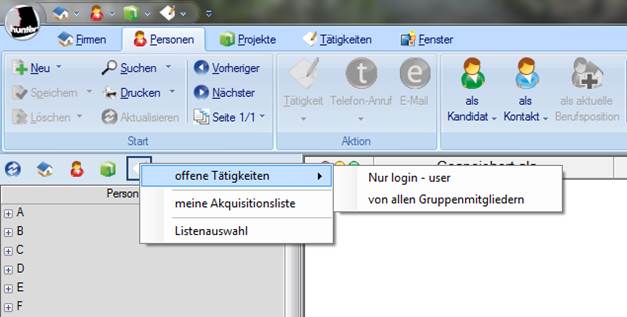
3.
Die am häufigsten genutzte Ansicht, lässt sich
über die Schaltfläche ![]() als Standard Ansicht speichern.
als Standard Ansicht speichern.