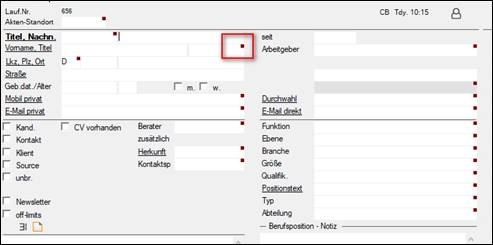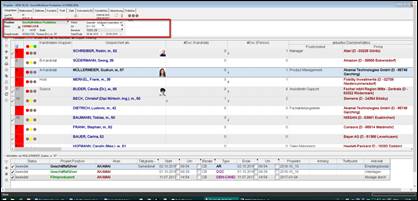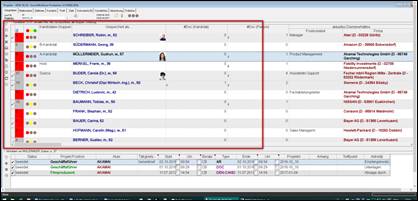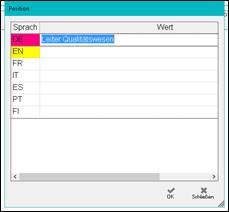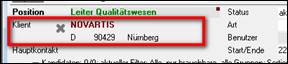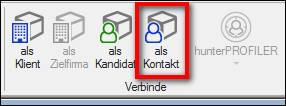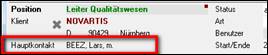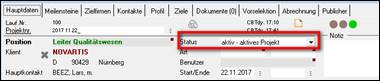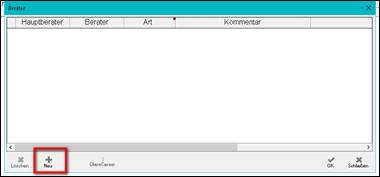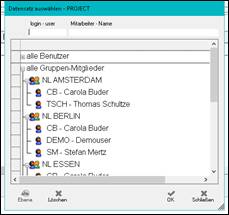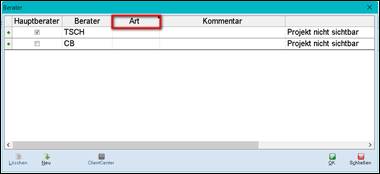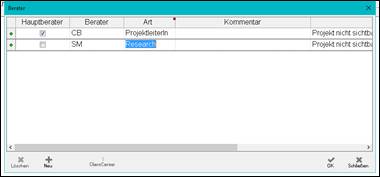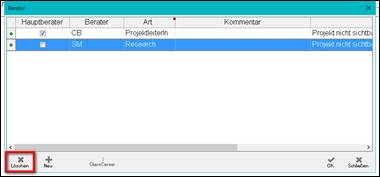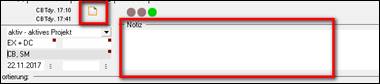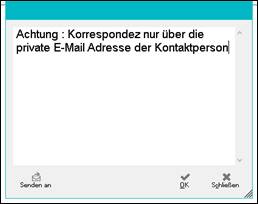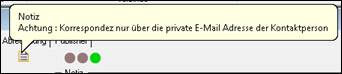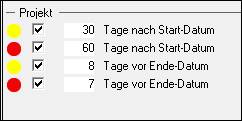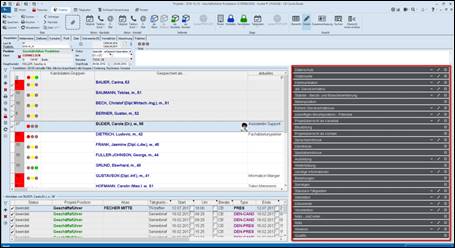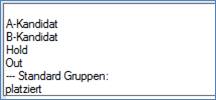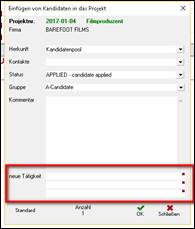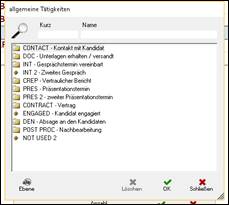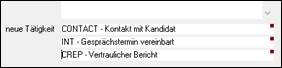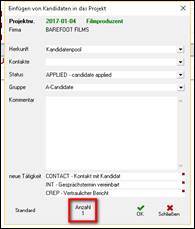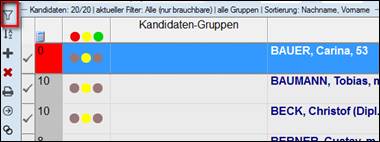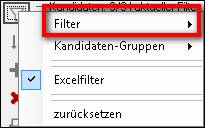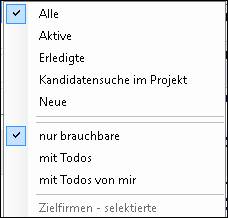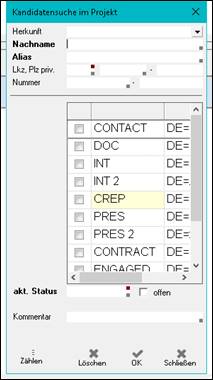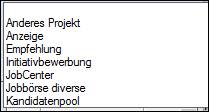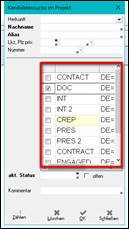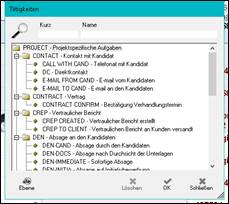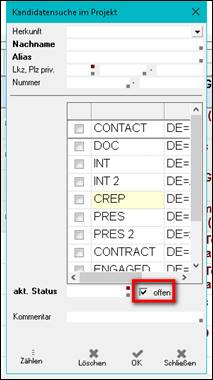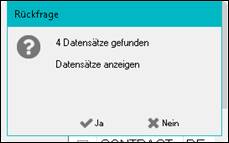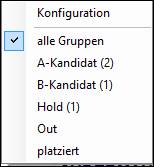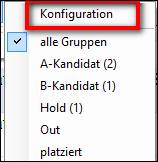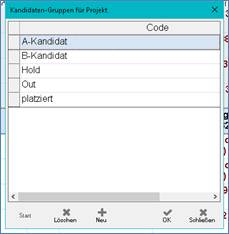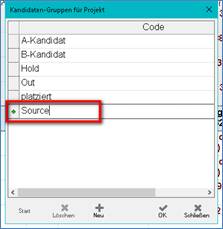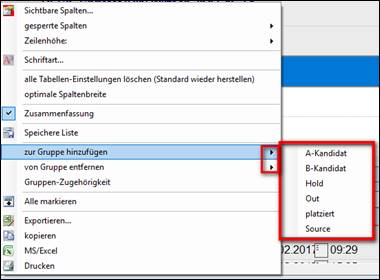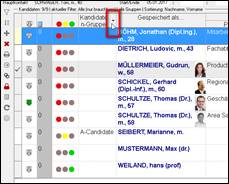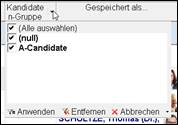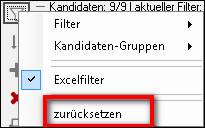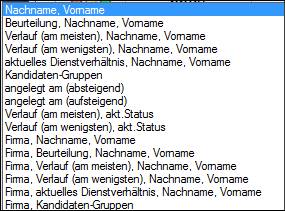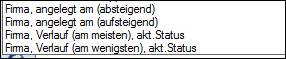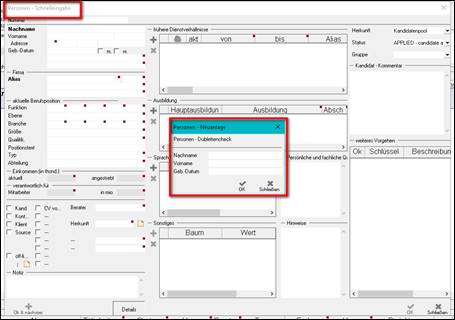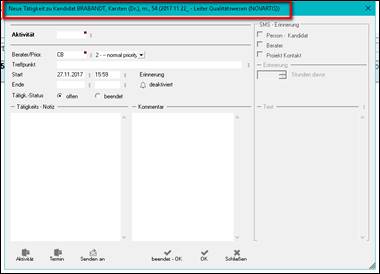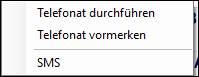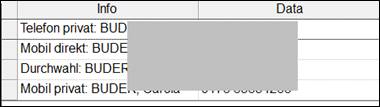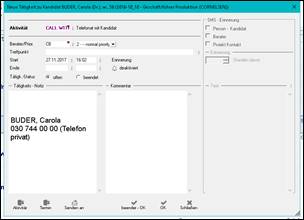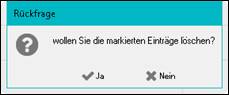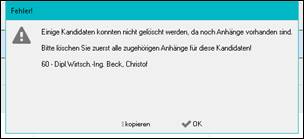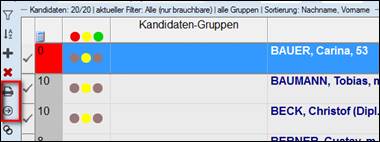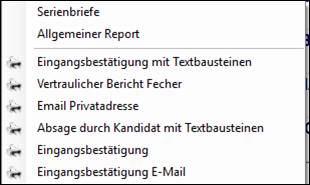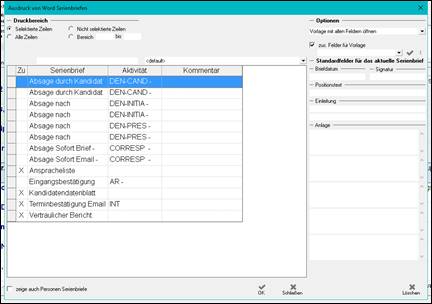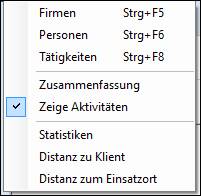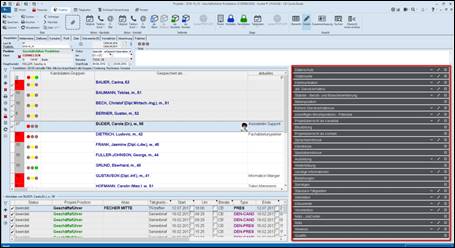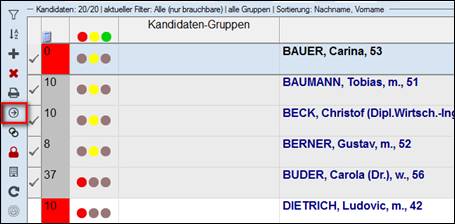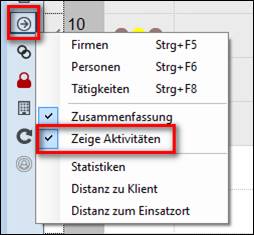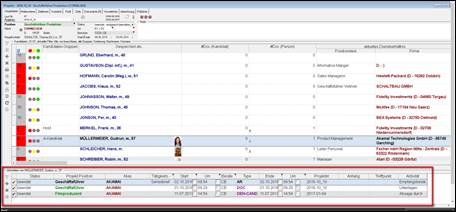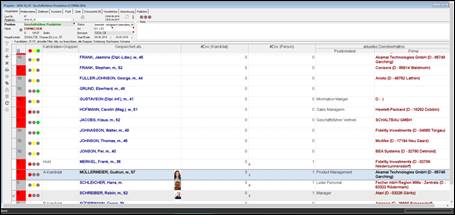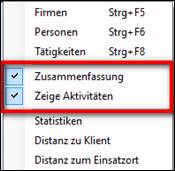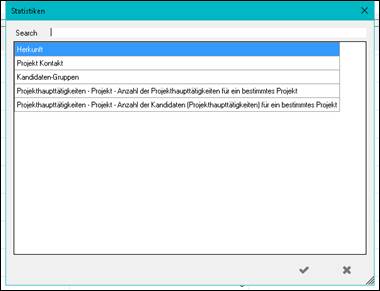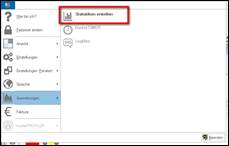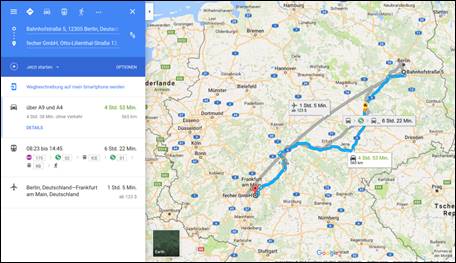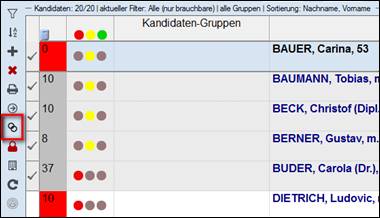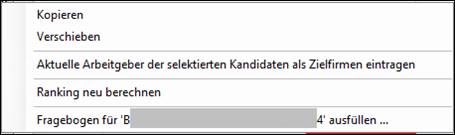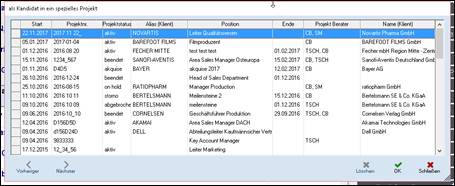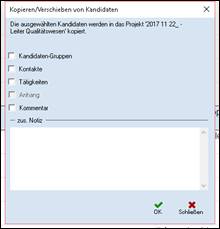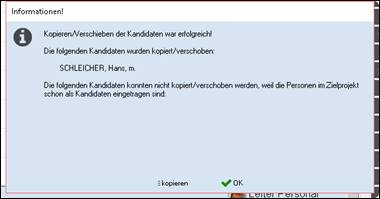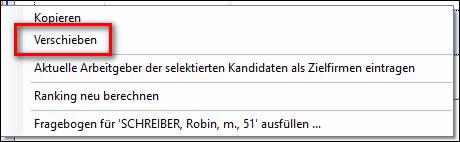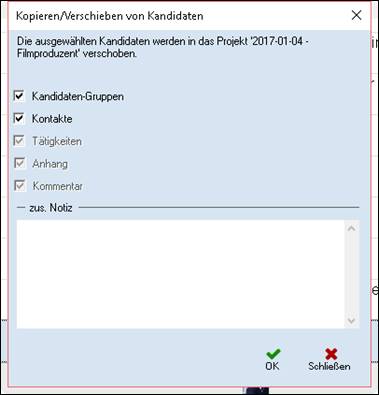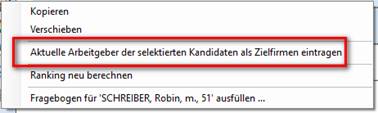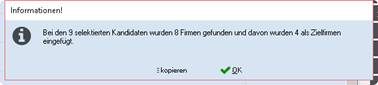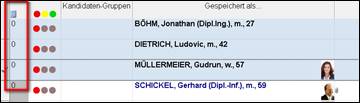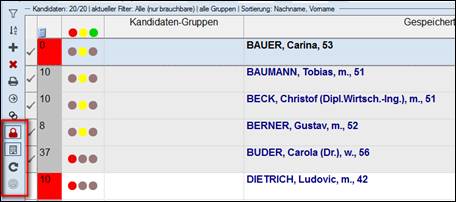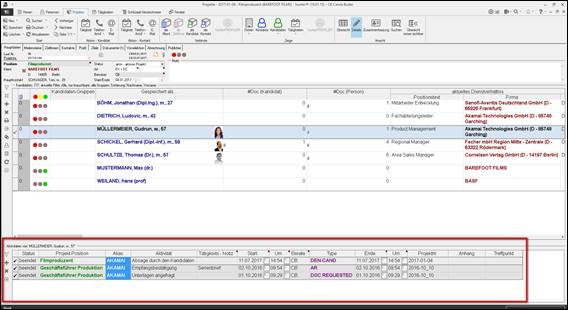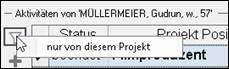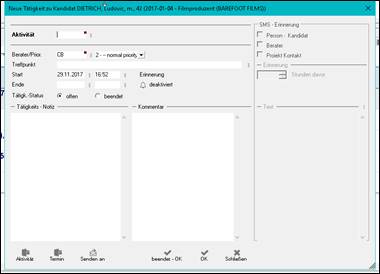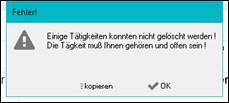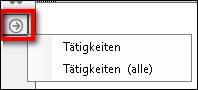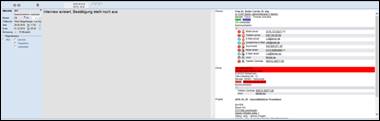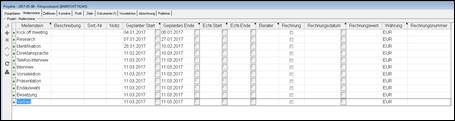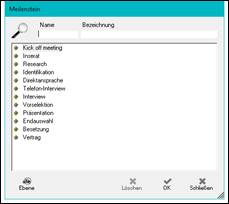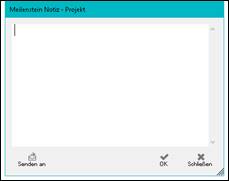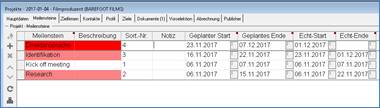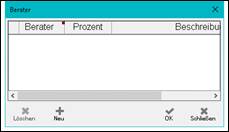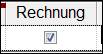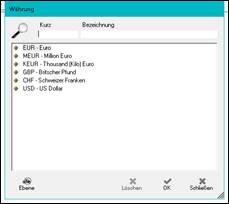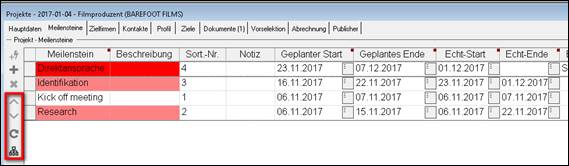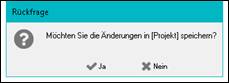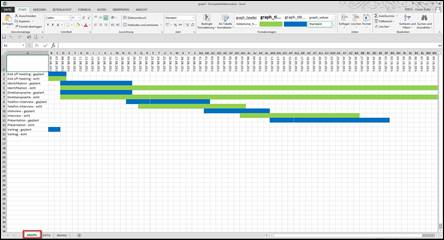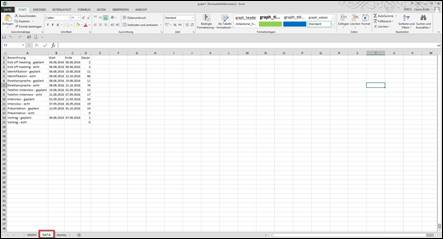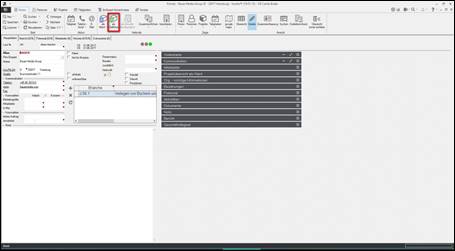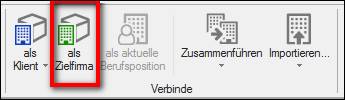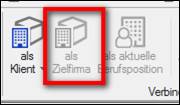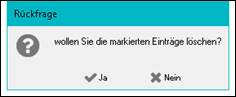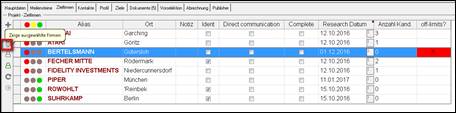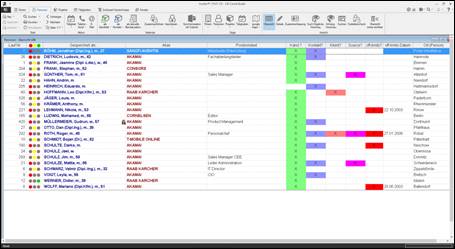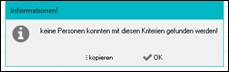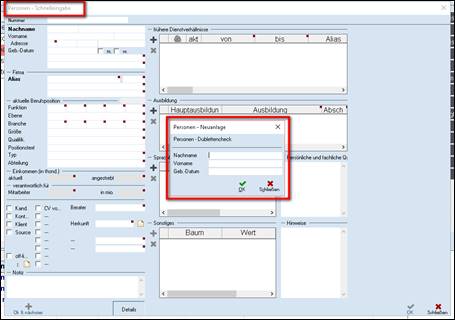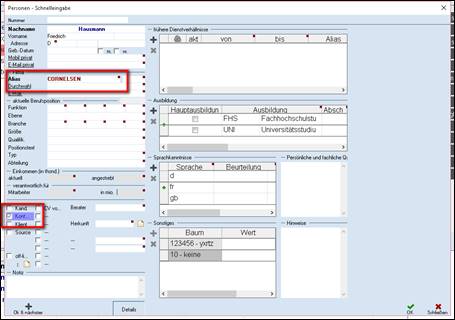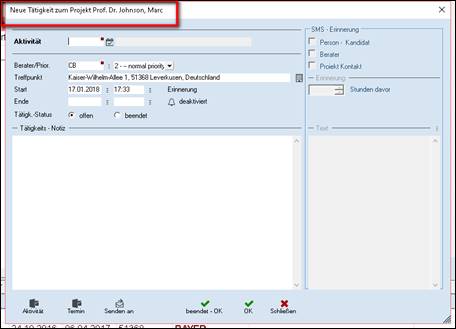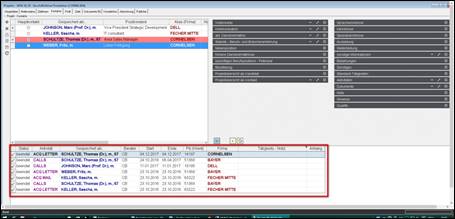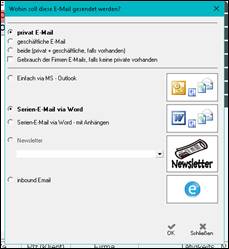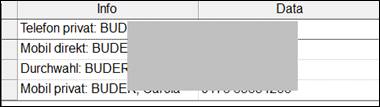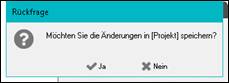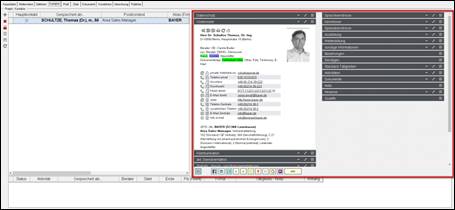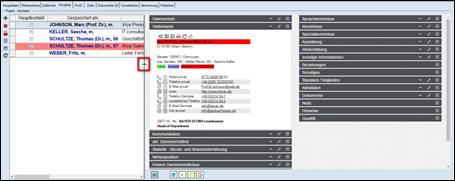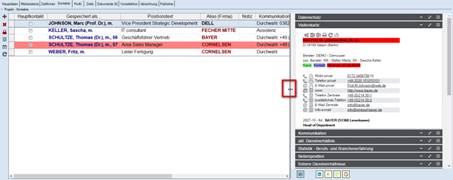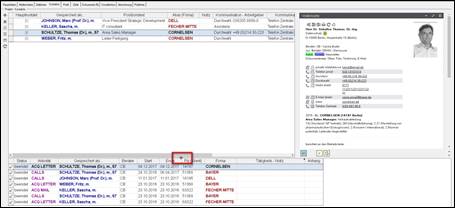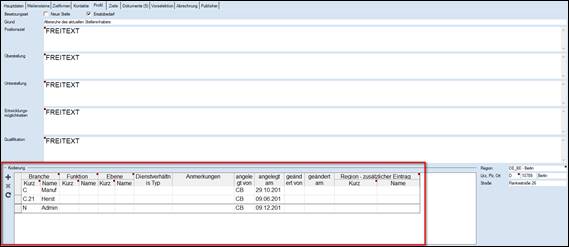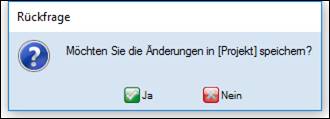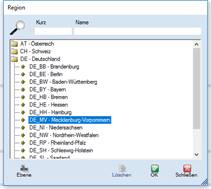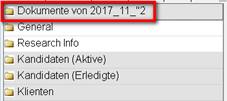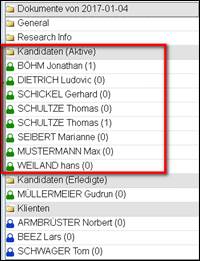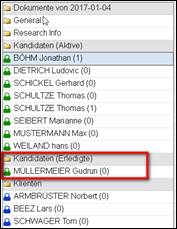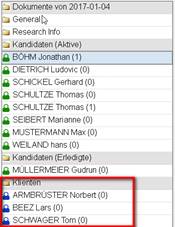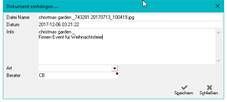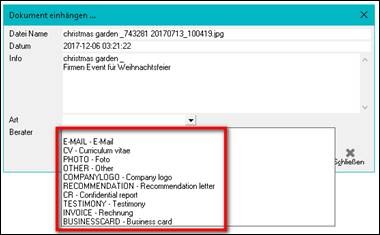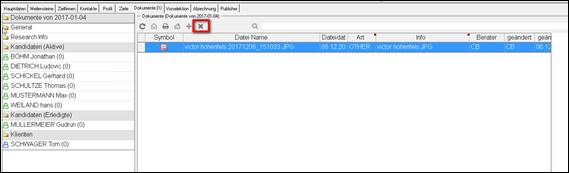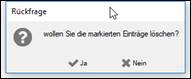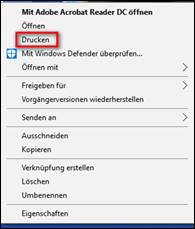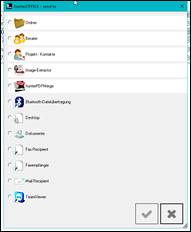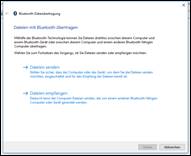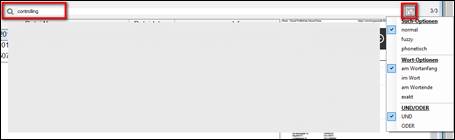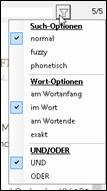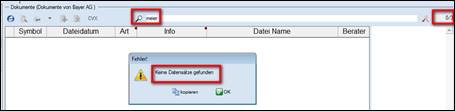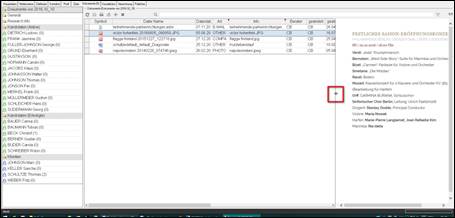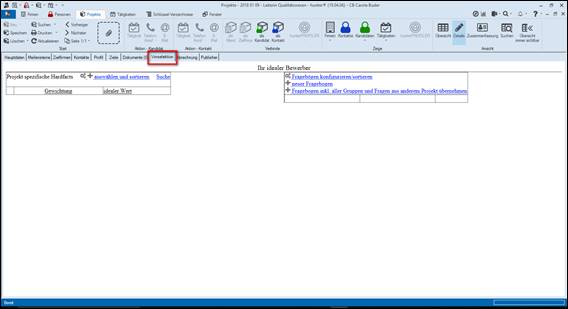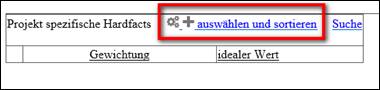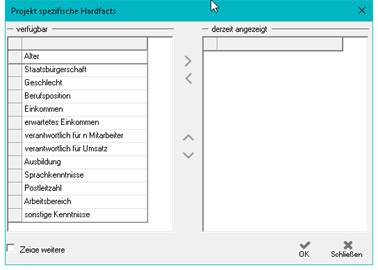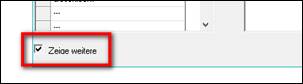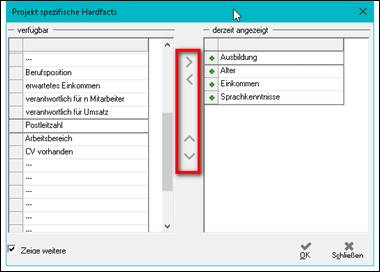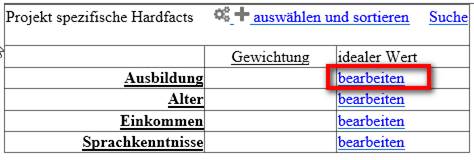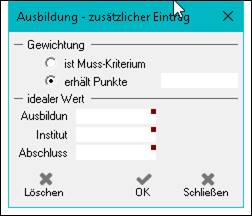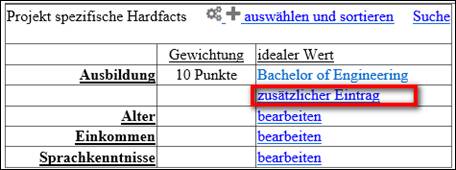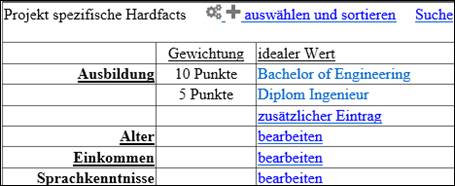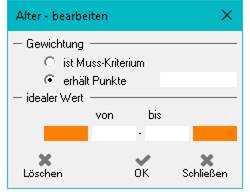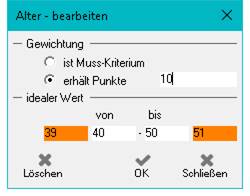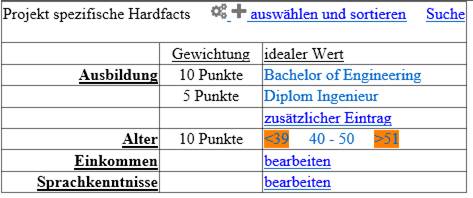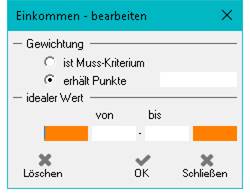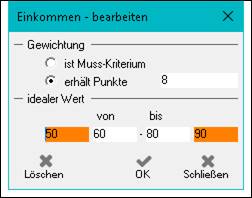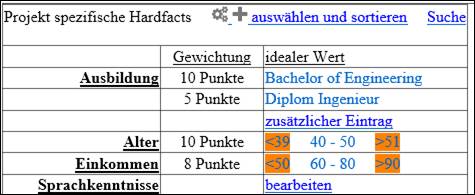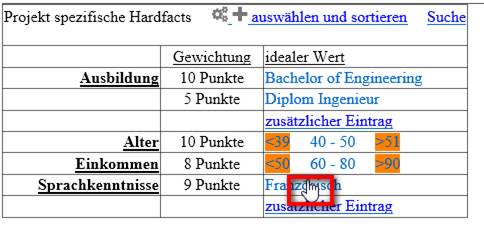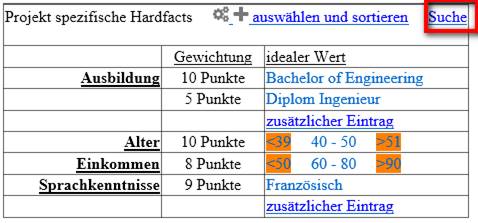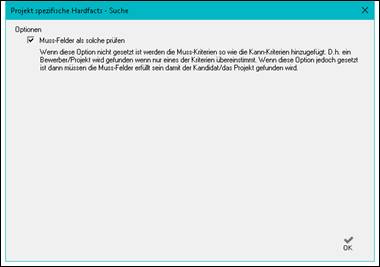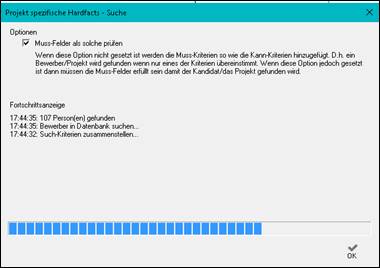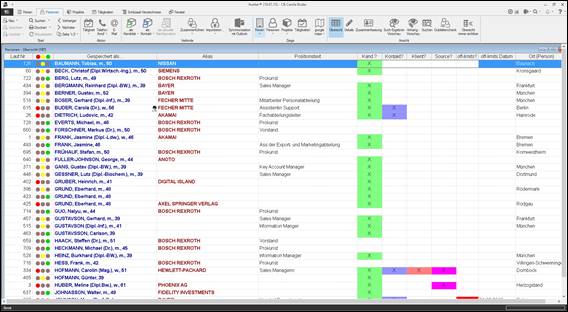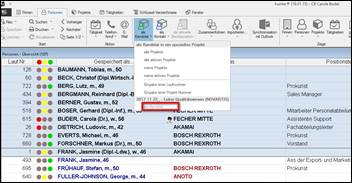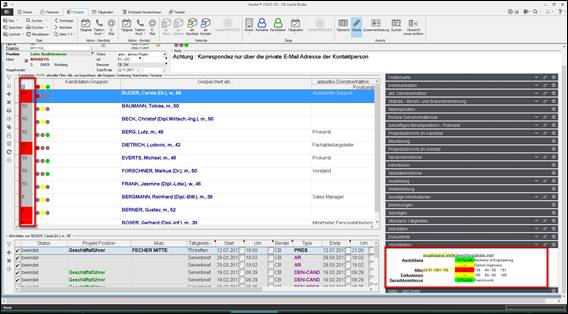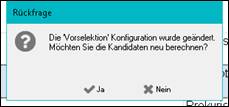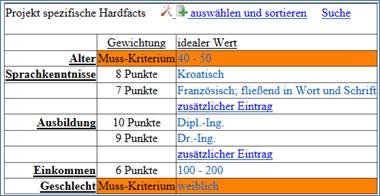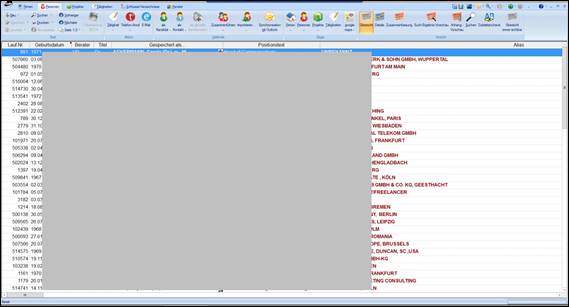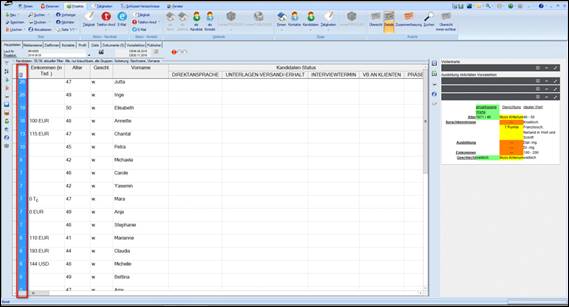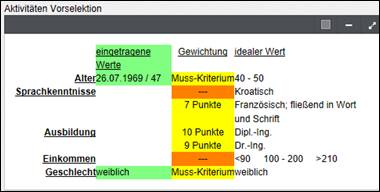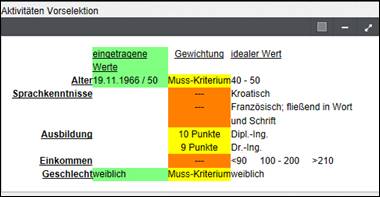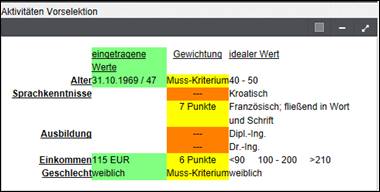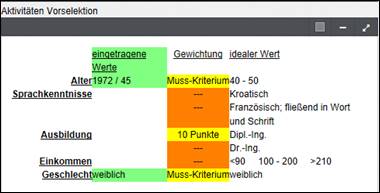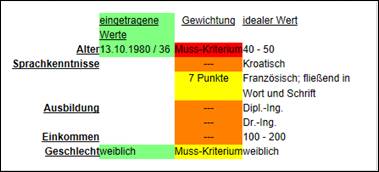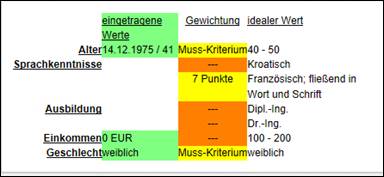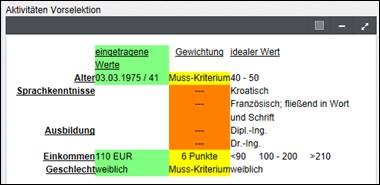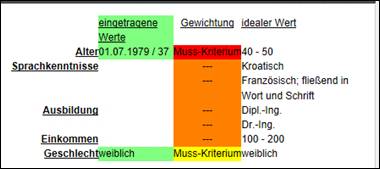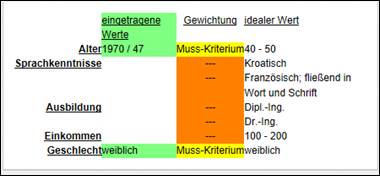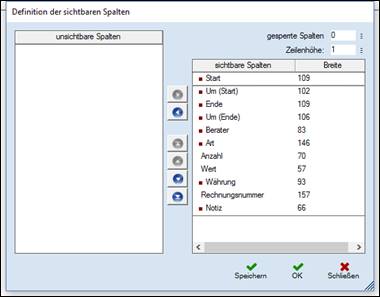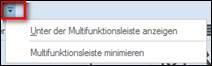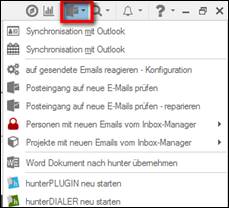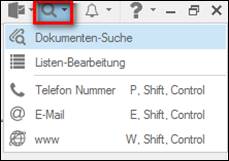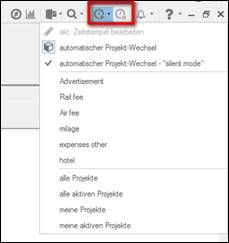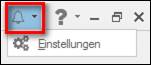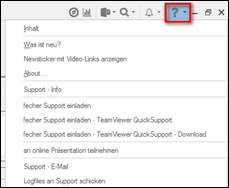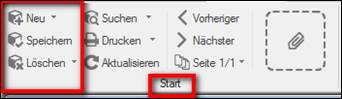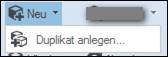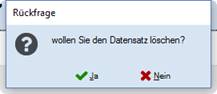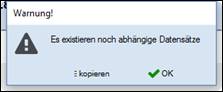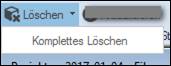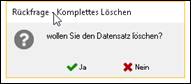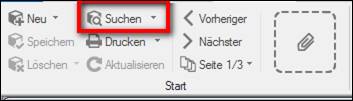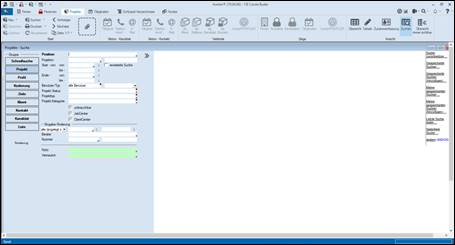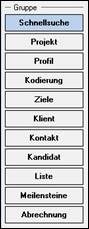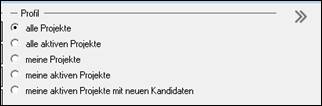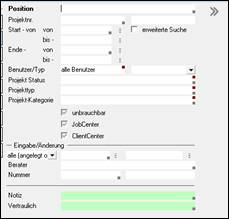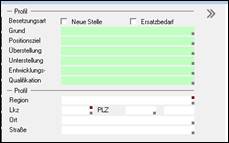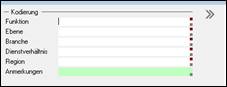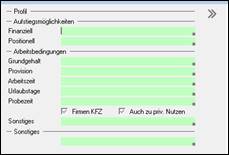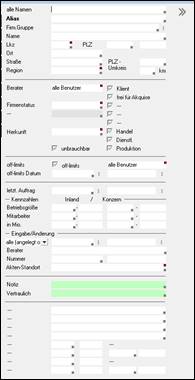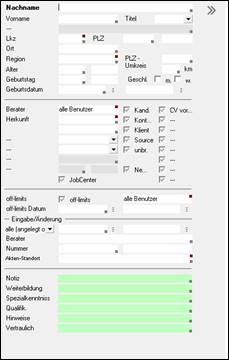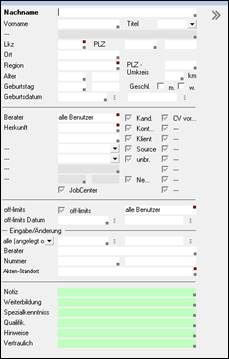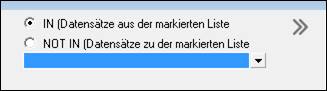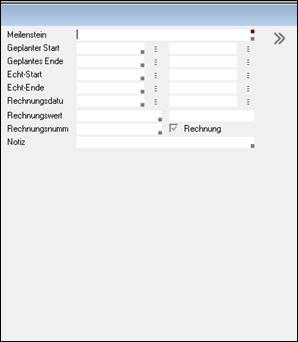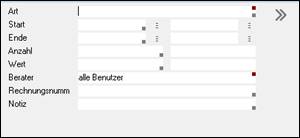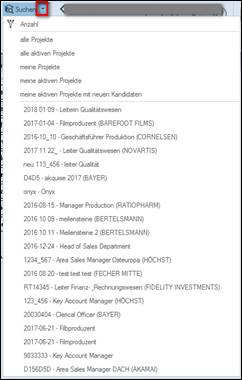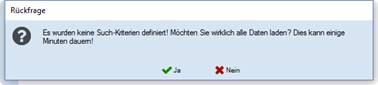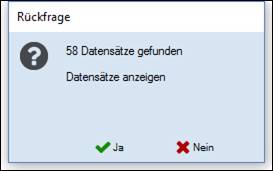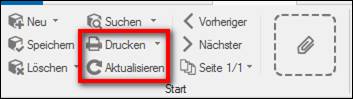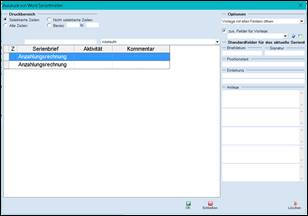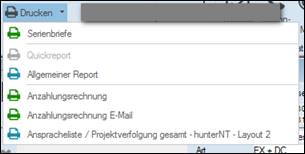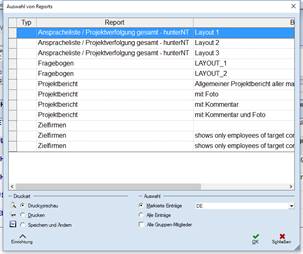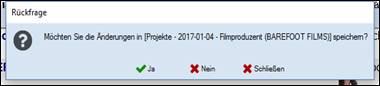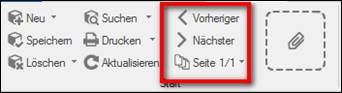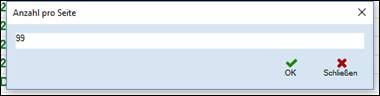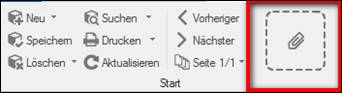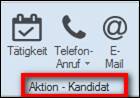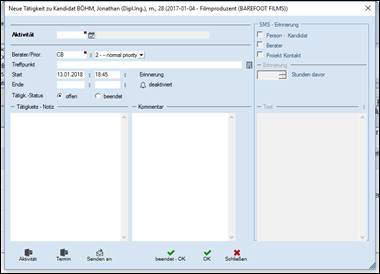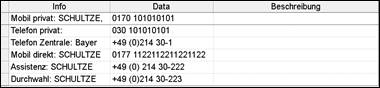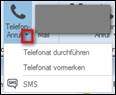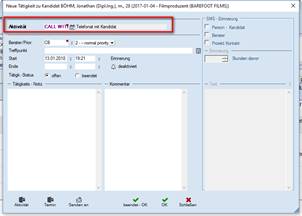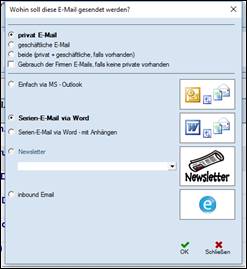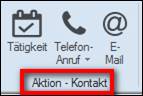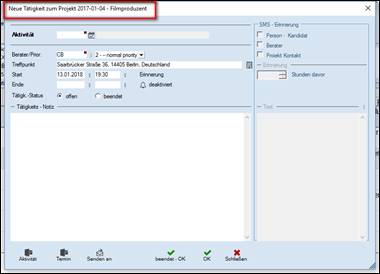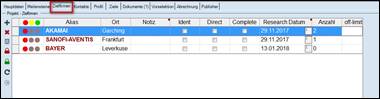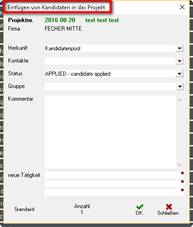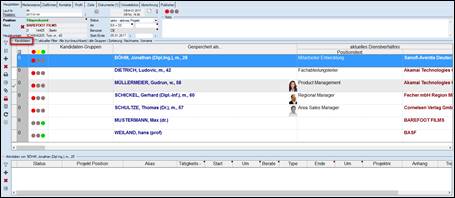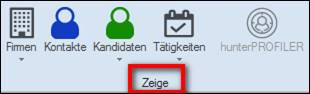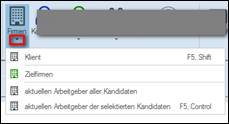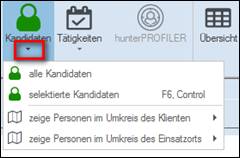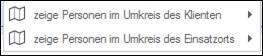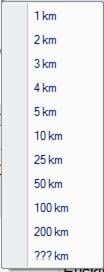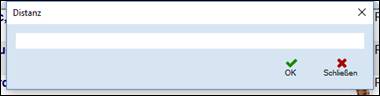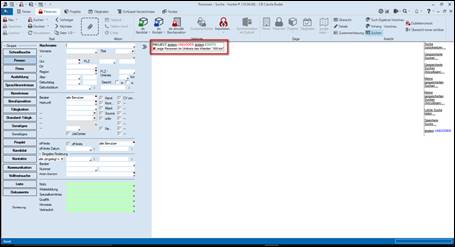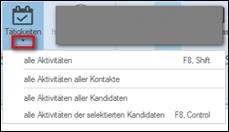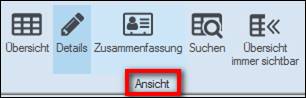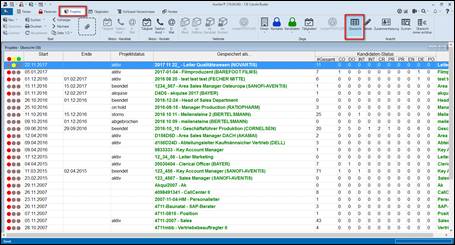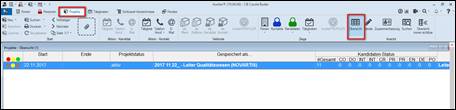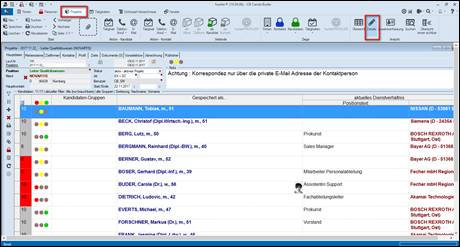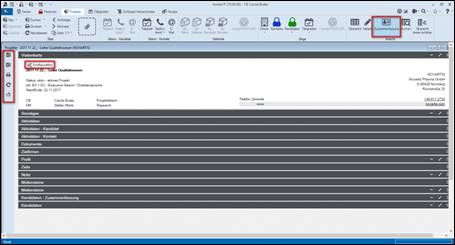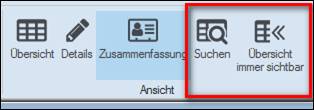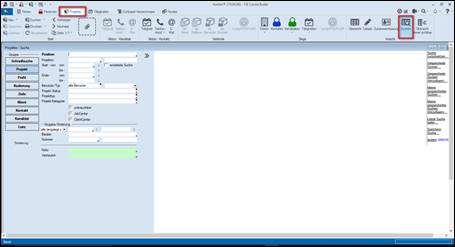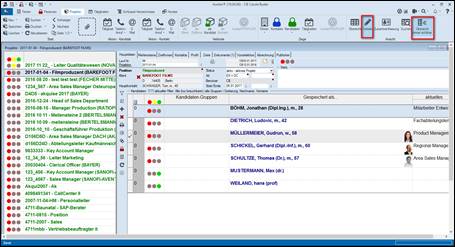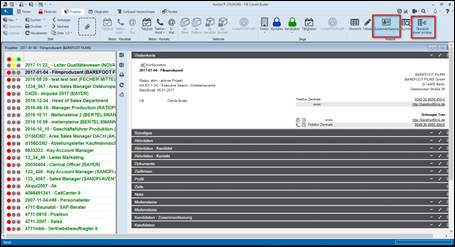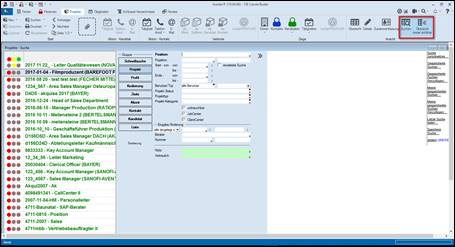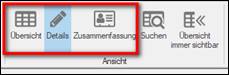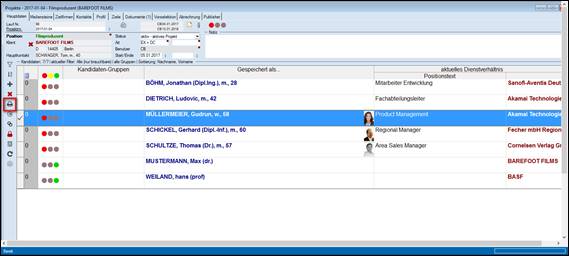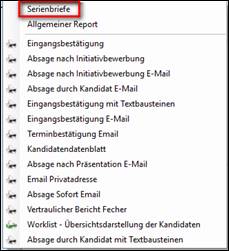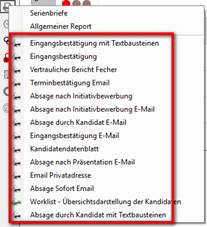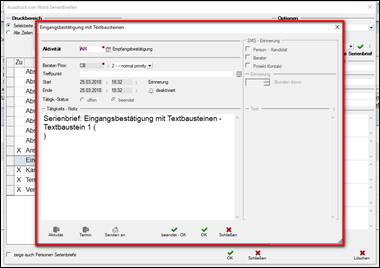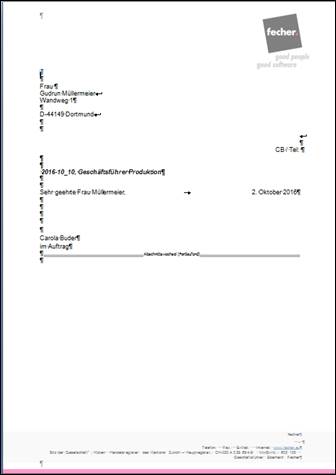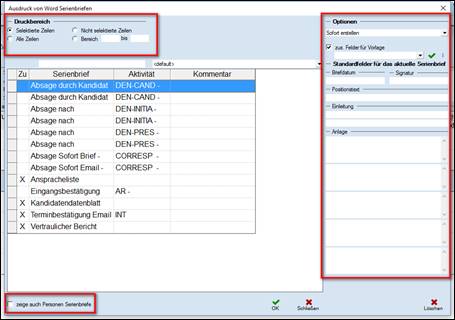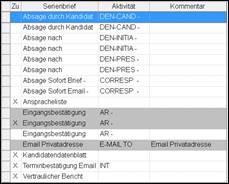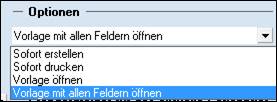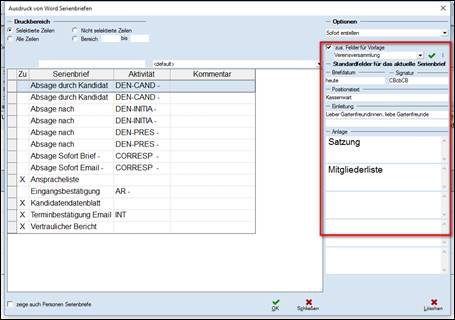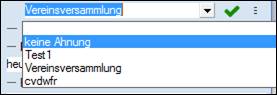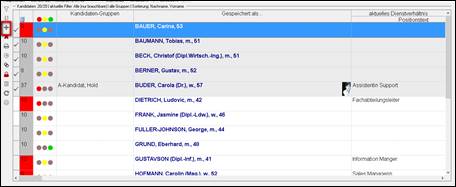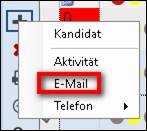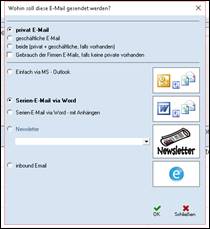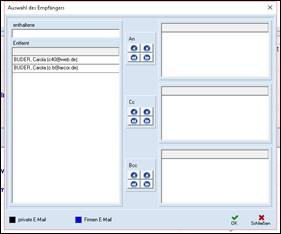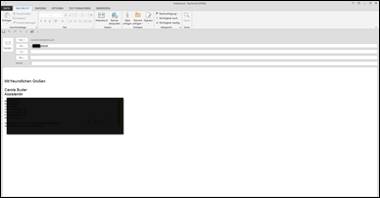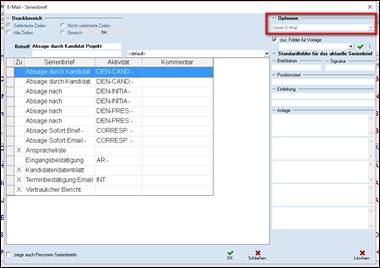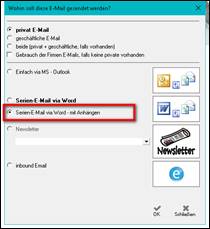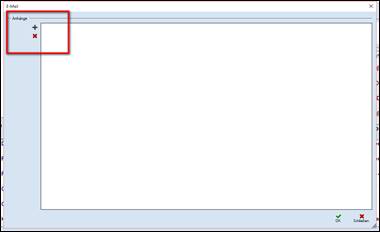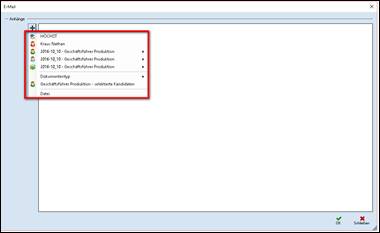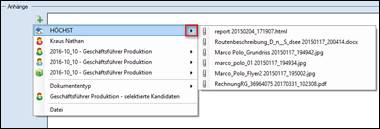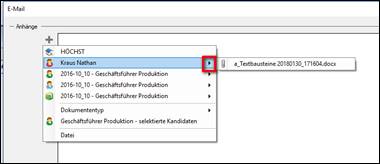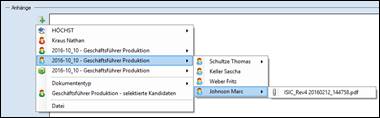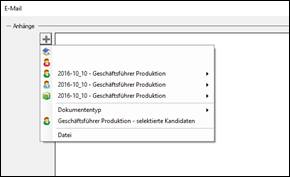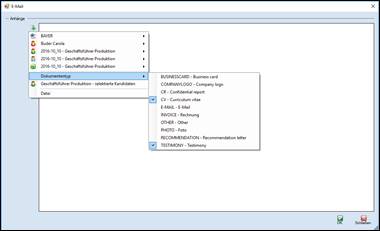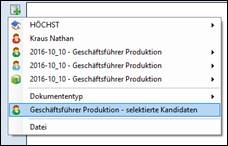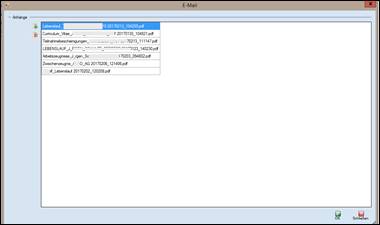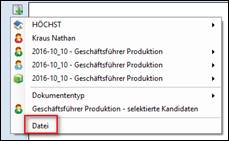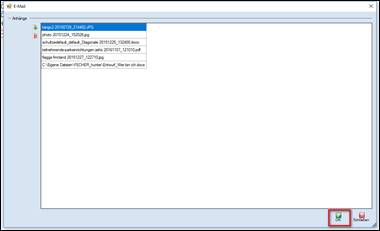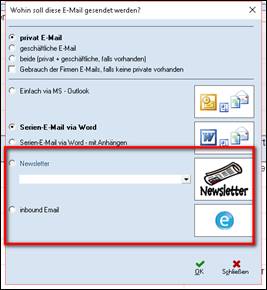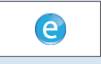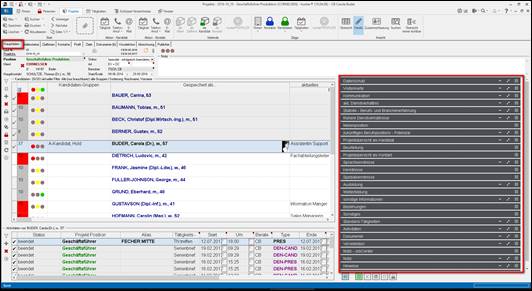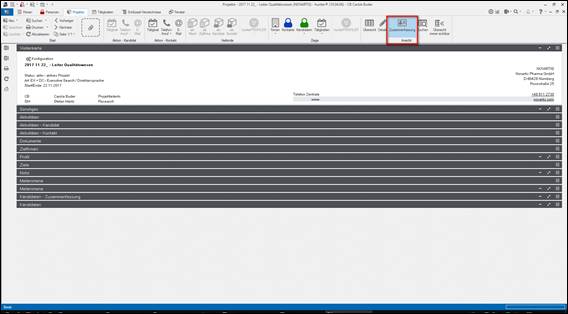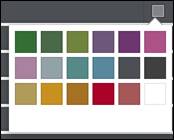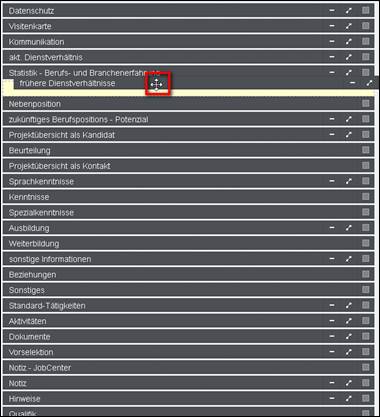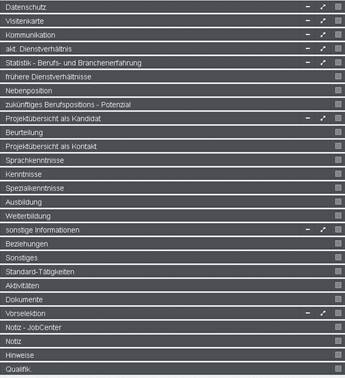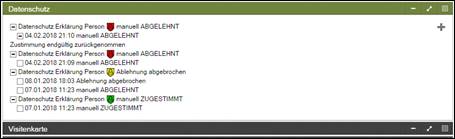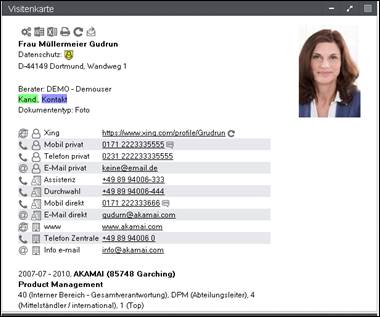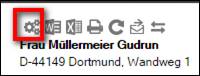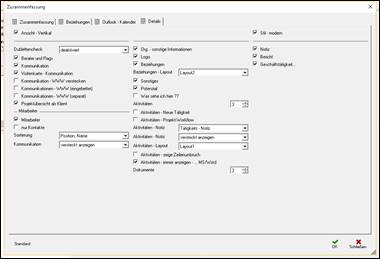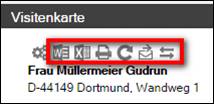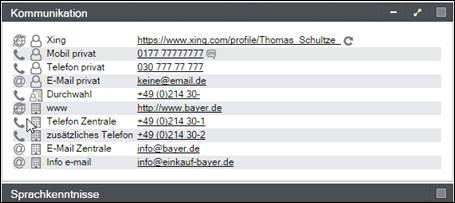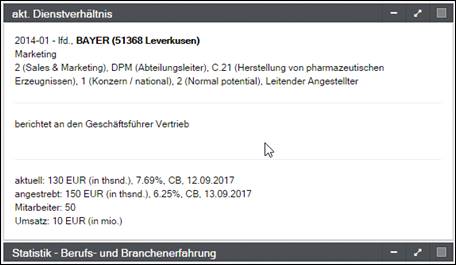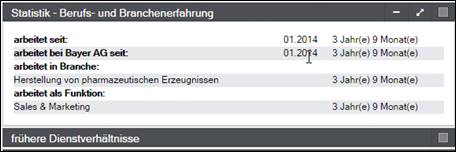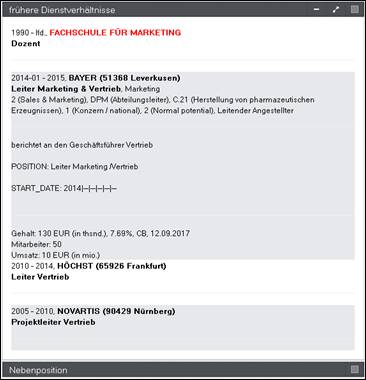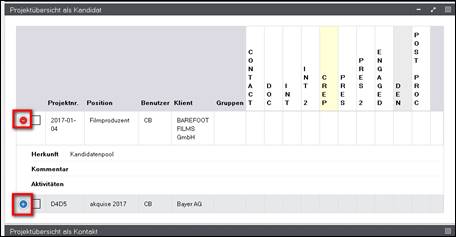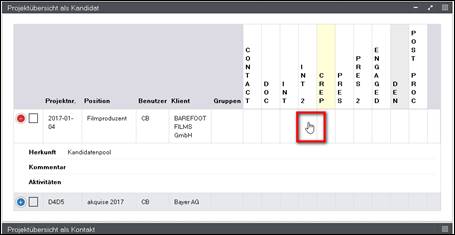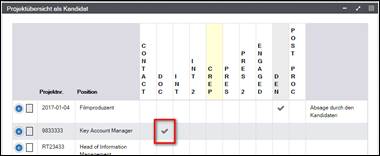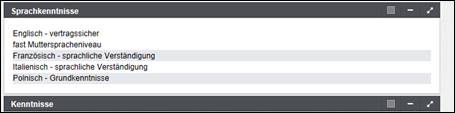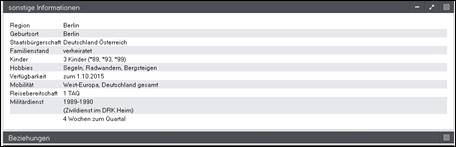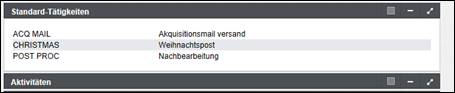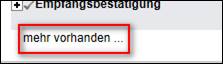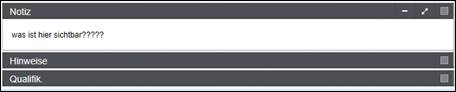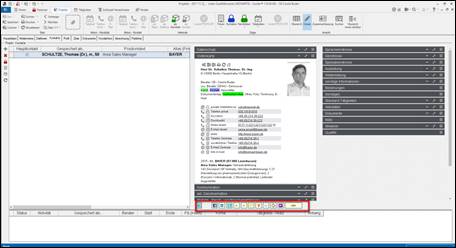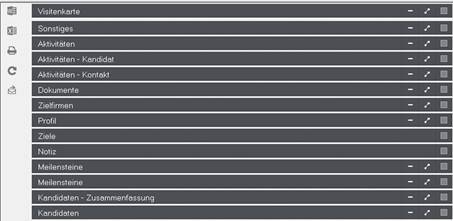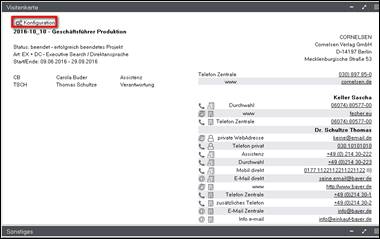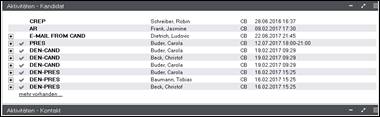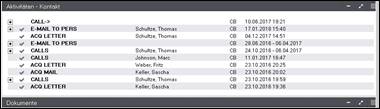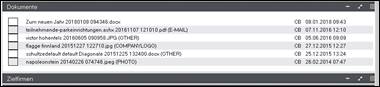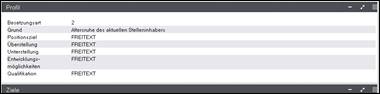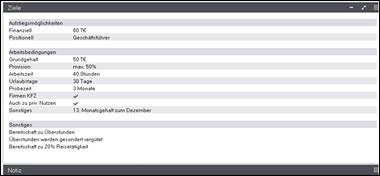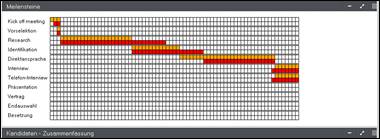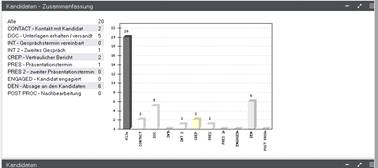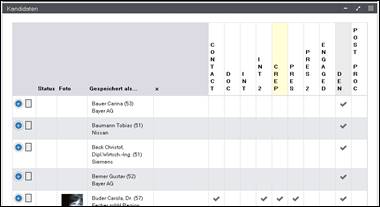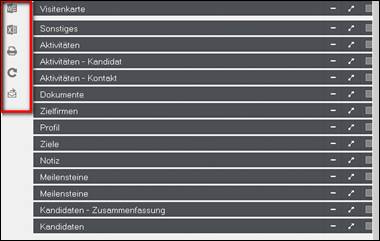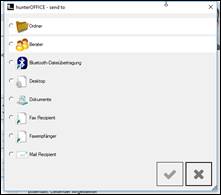hunter®

Version 19.07.04
Hinweise zum Aufbau des Handbuches
Neues
Projekt anlegen (2): Duplikat anlegen
Werkzeugleiste
Aktivitäten Übersicht
2.
durch drag & drop auf die Drop Zone
Wie werden Dokumente innerhalb der Dokumentenablage
verschoben?
Wie werden Dokumente aus der Dokumentanablage entfernt?
Ausführliches Beispiel einer Vorselektion
Menueband / Ribbonbar der
Projektmaske
Symbolleiste
für den Schnellzugriff
Weitere
Einstellungen: Serienbriefe erstellen und drucken
Serienbriefe
als E-Mail oder E-Mail Anhang
Werkzeugsymbole
zu den Blöcken
Die
Blöcke: Person (Kandidat oder Kontakt)
Einleitung
hunter ist die Softwarelösung
für alle, die sich mit Rekrutierung beschäftigen: Personalberater, Researcher
und Recruiting-Verantwortliche in Unternehmen.
Als umfassende Branchenlösung
unterstützt hunter jede Suchstrategie von der klassischen Direktansprache bis
zum modernen E-Recruiting.
Bereits das Basispaket enthält
leistungsfähige Funktionalitäten für alles, was professionelles Recruiting
ausmacht: passende Kandidaten zu finden und zu erkennen, den Überblick über den
Fortschritt des Bewerbungsverfahren zu wahren und administrative Abläufe
effizient zu meistern.
Für spezielle Anforderungen
stehen vielfältige Erweiterungsmöglichkeiten zur Verfügung:
Der modulare Aufbau der Software ermöglicht eine einfache Anpassung an
individuelle Bedürfnisse. Die umfangreiche
und hohe Funktionalität besteht auch darin, dass Bearbeitungsziele auf verschiedenen Wegen erreicht werden
können. Dabei kann der Endbenutzer hunter auf sein persönliches Arbeitsumfeld anpassen.
Das Erscheinungsbild der Benutzeroberflächen
ist den Microsoft Office-Produkten
angepasst, damit der Anwender effektiv und schnell die Funktionalitäten des
Programms erlernen kann.
Bei der Entwicklung von hunter wurde allergrößter Wert auf eine
durchgängige und intuitive Benutzeroberfläche
(GUI) gelegt.
hunter "merkt" sich persönliche Darstellungsarten der
Bildschirme, Tabellen, Befehle und Darstellungen. Zusätzlich passt sich das
System optimal an spezielle Arbeitssituationen an.
hunter
integriert sich ganz einfach in die bestehende IT-Landschaft: Die Software
verfügt über Schnittstellen zu Microsoft
Outlook, Word und Excel sowie zu Lotus Notes.
Dadurch
können die Anwender ihre Arbeitsabläufe ideal von der Recruitment-Lösung
aus managen, etwa wenn sie Termine verwalten, Serienmails erstellen oder
Auswertungen erstellen. Auch eine Schnittstelle zu
Dokumenten-Management-Systemen kann eingerichtet werden.
Als
erfahrenes Software- und Beratungshaus setzt fecher für seine hunter-Lösung auf
ein ausgereiftes Serverkonzept mit einem relationalen Datenbanksystem. Dies
sorgt für höchste Stabilität und Performance bei geringen laufenden Kosten.
Das Programm hunter ist modular aufgebaut. Im Basismodul werden alle Funktionen für die Verwaltung der Daten in vier Hauptfenstern dargestellt. Die vier Hauptmasken sind:
·
Firma
·
Person
·
Projekt
·
Aktivitäten/Todo's
Alle Masken sind miteinander verknüpft.
Hinweise
 zum Aufbau des Handbuches
zum Aufbau des Handbuches
rot gerahmte Bereiche werden im Folgenden besprochen
unterstrichene Worte bezeichnen eine Link, dem man folgen kann und/oder eine
Quickinfo wird sichtbar
fett geschriebene
Worte sollen Aufmerksamkeit erzeugen
MTIPP: vom User für User
Hinweis oder Beispiel: bitte beachten
versteckte Bereiche wegen des Datenschutzes ohne inhaltliche
Relevanz![]()
|
>schließt Fenster > bricht aktuelle Dialoge ab > einen Schritt zurück bzw. der letzte
Befehl wird rückgängig gemacht |
|
|
F2 oder Doppelklick |
Datenfelder in den Eingabemasken und Suchmasken, die mit einem kleinen roten Quadrat in der rechten oberen Ecke gekennzeichnet sind
beliebiges
Beispiel >öffnet das Kontextmenü des jeweiligen Feldes (z.B. Schlüsselauswahltabelle, vergrößertes Notizfeld) |
|
Enter |
> bestätigt Eingaben, gleichermaßen wie Ok- oder
Ja-Button |
|
STRG + TAB |
Wechselt zwischen den offenen
Fernstern |
Projektmaske
Kurze Einleitung:
Die Projektmaske ist das „Herzstück“ von hunter.
Hier finden sich alle Verknüpfungen zur Personenmaske und zur Firmenmaske wieder.
Hier wird das Projekt geführt, Projektschritte dokumentiert, Schriftverkehr mit Klienten und Kandidaten und Tätigkeiten/Aktivitäten ausgeführt.
Vorausgesetzt wird die Kenntnis
- der Personenmaske
Hinweis: die detaillierten Erklärungen
sind in unserem Handbuch
Kapitel „Personenmaske“ zu finden
- der Firmenmaske
Hinweis: die detaillierten Erklärungen
sind in unserem Handbuch
Kapitel „Firmenmaske“ zu finden
- die
Anwendung des Menübandes
/ Ribbonbar
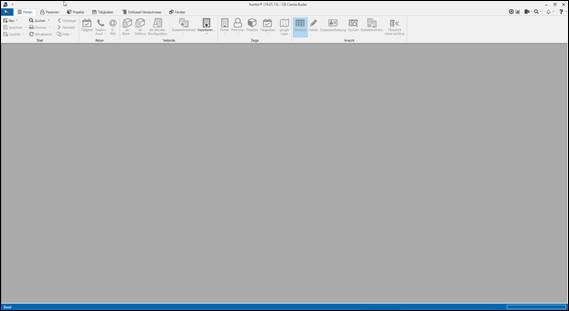
hunter Startmaske
Hinweis:
Wenn man das Programm und die eigenen
Arbeitsbedürfnisse gut kennt, kann man die
Startmaske entsprechend ändern (geplanter link: Allgemeine Programmoptionen)
Neues Projekt anlegen (1)
Hinweis: Shortcut Strg + N: Neues
Projekt anlegen
Voreinstellung:
die Firmenmaske ist aktiv
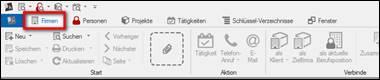
Startmaske
> Projekte ![]() anklicken
anklicken
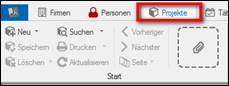
Projekt Startmaske
> die Projektmaske ist jetzt aktiv
> Neu ![]() anklicken
anklicken

Projekt Startmaske
> es öffnet sich
der Dublettencheck

Dublettencheck
> Projektnummer
eintragen
Hinweis:
werden keine eigenen Projektnummern geführt, so kann der hunter Administrator
einstellen, dass die von hunter vergebene Laufnummer automatisch auch die
Projektnummer ist.
> Position
eintragen
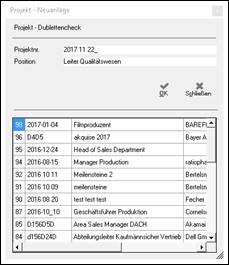
Dublettencheck
> mit „OK“
bestätigen
mit „Schließen“ Vorgang abbrechen
> das Projekt ist
angelegt
Neues Projekt anlegen (2): Duplikat anlegen
MTIPP: eine schnelle
und komfortable Möglichkeit, ein neues Projekt anzulegen, wenn die
Übereinstimmung zu einem anderen Projekt sehr groß ist.
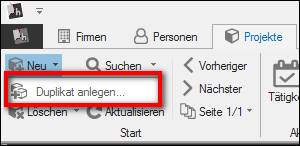
> ![]() anklicken
anklicken
> „Duplikat anlegen“ anklicken
> es öffnet sich: Projekt kopieren
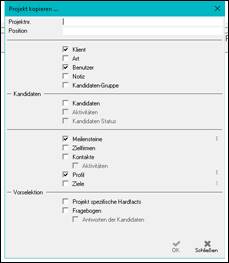
> neue Projektnummer eintragen
> neue Position eintragen
> auswählen durch anhaken bzw. Haken entfernen
- welche Einstellungen man von dem kopierten Projekt übernehmen möchte
- Klient, Art, Benutzer, Notiz, Kandidatengruppe, Kandidaten, Meilensteine,
Zielfirmen, Kontakte, Profil, Ziele, Vorselektion: Projekt spezifische Hardfacts,
Fragebogen
...- ![]() bearbeiten bei Meilenstein,
Ziele,
Profil
möglich
bearbeiten bei Meilenstein,
Ziele,
Profil
möglich
auswählen, was genau von dort übernommen werden soll.
> mit OK bestätigen
mit Schließen beendet man den Vorgang ohne Speichern
TABs der Projektmaske
Hauptdaten
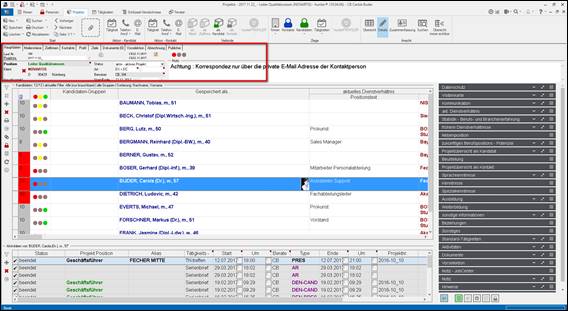
Projektmaske – TAB Hauptdaten

|
Lauf-Nr. |
wird von hunter automatisch vergeben |
|
Projektnr. |
> Freitext (wie bei Neueingabe inkl. Dublettencheck) |
|
Ansicht
reduzieren oder
erweitern |
es öffnet sich
...Übersicht: alles ist sichtbar
Projektmaske – TAB Hauptdaten oder ....nur Kandidaten: Übersicht ist ausgeblendet
Projektmaske – TAB Hauptdaten |
|
Position |
> Freitext (wie bei Neueingabe inkl. Dublettencheck) > mit Doppelklick oder F2 eine Eingabe-Tabelle öffnen
> Positionstext eintragen > mit OK bestätigen Hinweis: Positionstext kann in
anderen Sprachen eingegeben werden: Englisch (EN), Französisch (FR), Italienisch
(IT), Spanisch (ES), Portugiesisch (PT) und Finnländisch (FI) wird von hunter
zurzeit unterstützt. |
|
Klient
|
Verknüpfung zur Firmenmaske = Klient: > im Hintergrund ist die Firmenmaske des Klienten geöffnet: auf der Ribbonbar / Menueband „Verbinde“ ist „als Klient“ aktiviert
> „als Klient“ > Klient ist zugeordnet und somit ist das Projekt auch mit der Klienten-Firma verknüpft
Projektmaske - TAB Hauptdaten |
|
Verknüpfung mit einer Person der Klienten-Firma = Ansprechpartner > im Hintergrund ist die Personenmaske der Person geöffnet > im Menueband ist „als Kontakt“ aktiviert
> „als Kontakt“ > der Hauptkontakt ist dem Projekt zugeordnet
Projektmaske – TAB Hauptdaten Hinweis: Nur
die zuallererst eingefügte Person
wird auf der Registerkarte Hauptdaten eingetragen, kann jederzeit auf der
Registerkarte Kontakte geändert werden. Hinweis: Weitere Ansprechpartner
können auf diesem Weg hinzugefügt werden, sie werden auf der Registerkarte
Kontakte eingetragen. |
|
|
|
MTIPP: Firma und
Hauptansprechpartner gleichzeitig
anlegen: > der Ansprechpartner (Personenmaske) ist im Hintergrund geöffnet > „als Kontakt“ anklicken > nun werden in einem
Schritt sowohl der Hauptkontakt als auch die Klientenfirma mit dem Projekt verknüpft Natürlich nur sinnvoll, wenn der Ansprechpartner
zur Klientenfirma gehört. |
|
optionales Modul |
|
|
|
> wird automatisch eingetragen 1. Zeile: Ersteingabe Wer? Wann? 2. Zeile: Änderungen Wer? Wann? |
|
Status |
Projektstatus Voreinstellung „aktives Projekt“ wird automatisch eingefügt > empfohlen
Hinweis: Diese Voreinstellung kann
der hunter Administrator in interne Einstellungen ändern |
|
Projektart / Projekttyp 2 Felder sind dafür vorhanden
Feld 1 Art: > mit F2 oder Doppelklick Schlüsseltabelle öffnen
> gewünschte Projektart durch anklicken auswählen > mit Doppelklick oder „OK“ bestätigen > die Bezeichnung ist eingefügt Feld 2 „Art“ : steht für ergänzende Informationen zur Verfügung, die der hunter Administrator in einer Schlüsseltabelle hinterlegen kann. In der Voreinstellung ist keine Schlüsseltabelle hinterlegt. |
|
|
Benutzer |
> mit Doppelklick oder F2 dahinter geschaltete Tabelle öffnen
> „Neu“ > es öffnet sich die Schlüsseltabelle der Berater / User
> Berater durch anklicken
auswählen > mit Doppelklick oder „OK“
einfügen > Vorgang wiederholen wenn weitere Berater / User eingefügt
werden sollen
> Art = Berater Kategorie
zuordnen Hinweis:
nur eine interne Information ohne weitere Verknüpfungen > mit F2 oder Doppelklick
Schlüsseltabelle öffnen
> Kategorie durch markieren
auswählen > mit Doppelklick oder „OK“
zuordnen
Berater / User löschen: > durch anklicken markieren
>
löschen >
auf Nachfrage mit OK bestätigen |
|
Start / Ende |
Projekt-Start > Startdatum wird automatisch eingefügt, wenn das Projekt erstellt wird Hinweis:
diese Voreinstellung ist eine Standardeinstellung, die nicht verändert werden
kann > bei Bedarf mit
Kalenderfunktion oder > das Datum direkt schreiben Projekt-Ende > mit Kalenderfunktion oder > das Datum direkt schreiben |
|
Notizfeld-Symbol und Notizfeld |
gehört zum Notizfeld wenn der Text über den sichtbaren Bereich des Notizfeld hinausgeht
> mit Doppelklick auf das Symbol oder in das Notizfeld > Notizfeld öffnen und beschreiben
> Platz für > 5000 Zeichen > > Hinweis: zeigt man mit dem Mauszeiger
auf das Notizfeld Symbol erscheint eine Quickinfo mit dem gesamten Text im
Notizfeld
|
|
|
das Büroklammer Symbol zeigt an, dass Dokumente in der Dokumentenübersicht vorhanden sind |
|
Ampel
|
Die Ampel signalisiert einen besonderen Status eines Datensatzes > die Ampel ist eine visuelle Warnung. > Anzeige der detaillierten
Zusammenfassung als Text wird sichtbar, wenn der Mauszeiger länger als
ein halbe Sekunde auf der Ampel verweilt > der hunter Administrator legt die Programmlogik der Ampel fest Beispiel:
Voraussetzung für die sinnvolle Nutzung der Ampel ist - der Eintrag von Projektstart und Projektende als zeitliche Vorgabe - ein aktiver Projektstatus Hinweis: Fehlen diese Eingaben als Richtwerte, - haben alle Projekte mit Projektstatus „aktiv“ eine rote Ampel - haben alle Projekte mit Projektstatus „inaktiv“ (beendet) keine Ampel Je nach Projektstatus oder Unterschreiten des Projektstartes oder Überschreiten des Projektendes ändern sich die Ampelfarben. Beispiele erstellt am 5.2.2017
Projekt ist aktiv seit 4.1.2017 Projektende soll der 4.4.2017 sein > alles im grünen Bereich: > es sind keine Zeitvorgaben über- oder unterschritten
Projekt ist aktiv seit 1.12.2017 Projektende soll der 1.2.2017 sein Achtung ! das vorgegebene Projektende ist überschritten
Projekt ist aktiv seit dem 1.11.2016 Projektende soll der 12.2.2017 sein Achtung! es sind nur noch 7 Tage bis zum Projektende
das Projekt hat den Status „inaktiv (beendet)“ oder „onhold“ und zeigt keine Ampel mehr |
|
Zusammen-fassung |
In der Zusammenfassung sieht man je nach Einstellung alle Daten des Kandidaten auf einen Blick in Blöcke aufgeteilt, ohne auf die Personenmaske wechseln zu müssen
Aus der Zusammenfassung heraus können auch Aktionen ausgeführt werden. Hinweis: die detaillierten Erklärungen sind im Abschnitt „Zusammenfassung“ zu finden |
Alle folgenden TABs der Projektmaske sind verknüpft mit der aktiven Projektführung und werden im Folgenden in diesem Zusammenhang beschrieben
MTIPP: angebotene Register /TABs, die bei der Arbeit
nicht benötigt werden, können vom hunter Support ausgeblendet werden.
Projektführung
Kurze Einleitung:
> Vorausgesetzt wird die Kenntnis des Menuebandes / Ribbonbar
> Vorausgesetzt wird die Kenntnis der Firmenmaske
Hinweis: die
detaillierten Erklärungen sind in unserem Handbuch
Kapitel
„Firmenmaske“ zu finden
> Vorausgesetzt wird die
Kenntnis der Personenmaske
Hinweis: die
detaillierten Erklärungen sind in unserem Handbuch
Kapitel
„Personenmaske“ zu finden
Eine Person (Symbol: ![]() ) ...
) ...
... kann ein Kandidat (Symbol: ![]() ) sein,
) sein,
... ein Kontakt (Symbol: ![]() )
sein
)
sein
... Kontakt (-Person) ist gleichbedeutend mit Ansprechpartner im Projekt
1. Schritt:
2. Schritt:
Kandidaten einfügen
> die Person ist im Hintergrund auf der Personenmaske geöffnet
> den Menuepunkt „als Kandidat“ auf der Ribbonbar anklicken
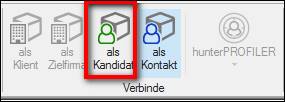
> es öffnet sich ein Schnell-Eingabefeld
> erste Informationen für die Kandidatenübersicht eintragen

Hinweis: Das Schnelleingabefeld kann vom hunter support ausgeschaltet
werden und damit übersprungen werden
|
Projekt-nummer |
wird von der Projekthauptmaske automatisch übernommen hier nicht beschreibbar / veränderbar |
|
||
|
Firma |
wird von der Projekthauptmaske automatisch übernommen hier nicht beschreibbar / veränderbar |
|
||
|
> > es öffnet sich eine Schlüsseltabelle
> Herkunft durch anklicken auswählen Hinweis: leer
lassen ist nicht möglich |
|
|||
|
Kontakte |
> > es öffnet sich einer Liste der zugeordneten Ansprechpartner > Projektkontakt für den Kandidaten durch anklicken auswählen > oder leer lassen |
|
||
|
Status |
> > es öffnet sich eine Schlüsseltabelle
> Status durch anklicken auswählen oder > leer lassen |
|
||
|
Gruppe = Kandidaten-gruppe |
> > es öffnet sich eine Schlüsseltabelle mit den Standardeinträgen
> Kandidatenstatus durch anklicken auswählen oder > leer lassen Hinweis: die Schlüsseltabelle ist
für jedes Projekt individuell erweiterbar |
|
||
|
Kommentar |
Freitextfeld Platz für >5000 Zeichen |
|
||
|
Standard |
als Standard festgelegt sind: - Herkunft: Kandidatenpool - Kontakte: leeres Feld - Status: EINTRAGUNG - Gruppe: leeres Feld - Kommentar: leeres Feld > kann vom hunter
Administrator in Interne Einstellungen angepasst werden. > nimmt der User im Projekt
eine andere Einstellung vor, so merkt sich hunter diese Einstellung auch für die
nächsten Male > mit Klick auf „Standard“
kann die Einstellung schnell wieder zurückgeführt werden |
|
||
|
...neue Tätigkeit |
bis zu 3 Tätigkeiten automatisch für den Kandidat anlegen
> mit F2 oder Doppelklick Schlüsseltabelle Projekttätigkeiten öffnen
> einzeln 1 - 3 Tätigkeiten zuordnen Beispiel:
|
||
|
Anzahl |
zeigt an, wie viel Kandidaten in die Kandidatenübersicht eingefügt werden
Hinweis: wenn Kandidaten aus einer Suchliste heraus
eingefügt werden, können es mehr sein Beispiel:
|
|
|
> mit OK bestätigen
> die Person wird als Kandidat in die Kandidatenübersicht eingefügt
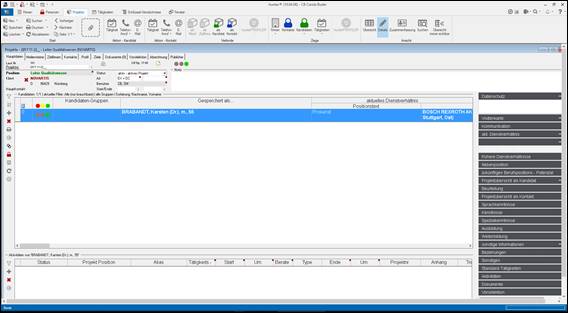
Projektmaske - TAB Hauptdaten
> Vorgang einzeln mit weiteren Personen wiederholen
oder
> aus eine Suchliste heraus und die Kandidaten komplett übernehmen
Hinweis: Eine detaillierte Erklärung zu allen Suchmöglichkeiten finden Sie in unserem Video
Spalten der Kandidatenübersicht
>
ein Rechtsklick an eine beliebige Stelle in der Tabelle Kandidatenübersicht
>
es öffnet sich eine Übersicht aller verfügbaren Spalten:
Beispiel:
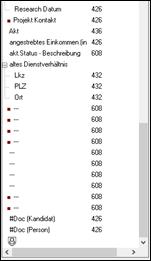
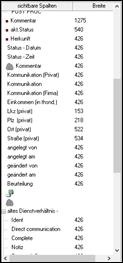
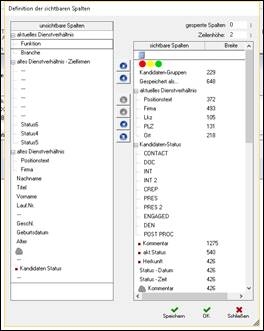
- linke Seite: aktuell auf der Kandidatenübersicht
unsichtbare Spalten
- rechte Seite: aktuell auf der
Kandidatenübersicht sichtbare Spalten
>
mit den Pfeiltasten ![]() oder
oder ![]() kann man die Spalten hin- und herschieben
kann man die Spalten hin- und herschieben
und somit sichtbar oder unsichtbar auf der
Maske machen
>
mit den Pfeiltasten ![]() an den Anfang stellen oder
an den Anfang stellen oder ![]() 1Schritt nach oben,
1Schritt nach oben,
![]() ans Ende stellen oder
ans Ende stellen oder ![]() 1Schritt nach unten kann die Tabelle sortiert
1Schritt nach unten kann die Tabelle sortiert
und somit die Sichtbarkeit auf der Maske sortiert werden.
Hinweis: Die Tabellenansicht
kann angepasst werden:
-
Reihenfolge = Sichtbarkeit im Fenster
-
Anzahl bzw. Auswahl der Spaltenüberschriften
-
Spaltenbreite, Spaltenhöhe
Werkzeugleiste Kandidatenübersicht
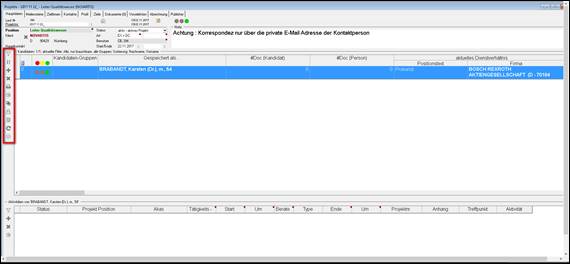
Projektmaske – TAB Hauptdaten –
Kandidatenübersicht
|
Projektmaske – TAB Hauptdaten – Zwischenüberschrift Kandidatenübersicht
– Werkzeugleiste |
|
|
die Personen in der Kandidatenübersicht filtern / selektieren > > es öffnet sich
|
|
|
Filter... |
>
>
es öffnet sich
durch
anklicken Haken setzten und auswählen, welche
Kandidaten selektiert werden sollen... Hinweis: Standard Einstellung lautet: Alle + nur brauchbare |
|
... Alle |
>
alle Kandidaten, ob aktiv oder erledigt (mit Absage) |
|
... Aktive |
>
nur die aktiven Kandidaten |
|
... Erledigte |
>
nur die erledigten (mit Absage) Kandidaten |
|
...nur brauchbare |
>
unbrauchbar markierte Kandidaten werden nicht angezeigt |
|
...mit Todos |
>
Kandidaten mit offenen Tätigkeiten aller Berater |
|
...mit Todos von mir |
>
Kandidaten mit offenen Tätigkeiten des Users |
|
... Zielfirmen - selektierte |
>
Kandidaten, die zu den Zielfirmen (TAB Zielfirmen) gehören |
|
|
|
|
... Kandidaten- suche im Projekt... |
gezielt im Projekt nach Kandidaten suchen >
es öffnet sich
|
|
...Herkunft |
>
>
es öffnet sich eine Schlüsseltabelle
>
durch anklicken auswählen |
|
...Nachname |
nach
Nachnamen suchen |
|
...Alias |
nach
Firmen Alias suchen |
|
...Lkz, Plz |
nach
der PLZ /LKZ der Privatadresse des Kandidaten suchen |
|
...Nummer / Laufnummer |
nach
der Laufnummer des Kandidaten suchen |
|
...Kandidaten-status
|
nach
Kandidaten mit einem bestimmten Kandidatenstatus
suchen
>
Kandidaten Status durch Haken setzen auswählen >
mit OK bestätigen Beispiel: > Selektion nach Doc (= Dokumente verschickt) > nur diese selektierten
Kandidaten sichtbar
|
|
...aktueller Status |
nach
Tätigkeiten im Projekt suchen >
mit F2 oder Doppelklick Schlüsseltabelle projekt-bezogener Tätigkeiten öffnen
>
Tätigkeit auswählen >
mit „OK“ Auswahl bestätigen |
|
...offen |
nur
nach den offenen Tätigkeiten suchen
|
|
...Kommentar |
Freitextsuche
im Kommentarfeld |
|
...Zählen |
Anzahl
der Kandidaten mit einer ausgewählten Tätigkeit anzeigen lassen: >
Parameter auswählen: -
Kandidatenstatus und/oder - offen und/
oder - bestimmtes Wort im Kommentarfeld >
>
es öffnet sich
>
mit „Ja“ bestätigen >
die Datensätze werden selektiert und gezeigt >
mit „Nein“ Vorgang abbrechen |
|
Kandidaten
mit einem bestimmten Kriterium markieren/ gruppieren
|
|
|
>
>
es öffnet sich eine Schlüsseltabelle |
|
|
Konfiguration |
hunter
bietet Standardeinträge für die Gruppierungen, die je Projekt individuell erweitert werden können >
Konfiguration anklicken
>
es öffnet sich die Tabelle mit den Standardeinträgen
>
Neu >
es öffnet sich eine neue Eingabezeile >
in die neue Zeile den neuen Code eintragen Beispiel: Source
>
mit OK bestätigen mit Schließen den Vorgang ohne Speichern
abbrechen Code
löschen >
Code durch markieren auswählen >
löschen anklicken >
auf Rückfrage wird gelöscht Hinweis: wird der Code bereits bei einem Kandidaten verwendet, kann
er nicht gelöscht werden |
|
Kandidatengruppen anwenden |
|
|
>Kandidaten
in der Übersicht markieren >
Rechtsklick irgendwo in die Tabelle Kandidatenübersicht >
es öffnet sich
>
zur Gruppe hinzufügen oder >
von Gruppe entfernen >
es öffnet sich
>
Kandidatengruppe durch anklicken zuordnen es
können mehrere Gruppenmerkmale zugegeordnet werden >
Vorgang wiederholen
|
|
|
Excelfilter |
für
die Kopfzeilen der Spalten in der Kandidatenübersicht einen Filter
eingestellen,der die Daten dieser Spalte filtert >
„Excelfilter“ anklicken Filter eingeschaltet: der Haken ist
gesetzt
hier zu finden:
oder
Filter ausgeschaltet Hinweis: der Filter wird nicht
gespeichert |
|
zurücksetzen |
jede
Selektion in der Kandidatenübersicht kann mit einem Klick auf „zurücksetzen“
auf die Standardeinstellung zurückgesetzt werden
Hinweis: hunter merkt sich die Selektion nur für den aktuellen login. Beim neuen
Login ist die Einstellung wieder auf Standard zurückgesetzt. Die Standardeinstellung kann in „Allgemeine
Programmoptionen“ (geplanter link) angepasst werden. |
|
Projektmaske – TAB Hauptdaten –Zwischenüberschrift
Kandidatenübersicht - Werkzeugleiste |
|
|
Sortierung |
die
Kandidatenübersicht kann dauerhaft sortiert werden Hinweis: die derzeit aktuelle
Sortierung ist in der Überschrift erkennbar
>
>
es öffnet sich
Hinweis: diese Auswahl ist von hunter als Standard vorgegeben und
kann nicht verändert werden. |
|
Neu... |
> > es öffnet sich
|
|
...Kandidat |
einen neuen Kandidat in die Kandidatenübersicht einfügen
durch Schnelleingabe,
ohne über die Personenmaske zu gehen oder einen
vorhandenen Kandidaten über den Dublettencheck suchen und
in die Kandidatenübersicht übernehmen > Kandidat anklicken
> es öffnet sich Personen-Schnelleingabe mit Dublettencheck
Personen-Schnelleingabe oder >
einen vorhandenen Kandidaten über den Dublettencheck suchen und in die Kandidatenübersicht übernehmen Hinweis:
die Einstellung „Personenschnellerfassung verwenden“ kann in interne
Einstellungen deaktiviert werden |
|
... Aktivität |
eine Aktivität / Tätigkeit hinzufügen > Kandidaten aus der Kandidatenliste durch anklicken auswählen > Aktivität anklicken
>es öffnet sich
> Tätigkeitsmaske ausfüllen und mit OK speichern Hinweis: dies ist eine von
mehreren Wegen, zu einem Kandidaten eine Tätigkeit anzulegen Hinweis
die detaillierten Erklärungen zu „Tätigkeiten/ Aktivitäten“ sind in unserem
Handbuch Kapitel „Tätigkeitenmaske“ zu finden |
|
|
eine E-Mail an einen Kandidaten erstellen und senden > Kandidaten aus der Kandidatenliste durch anklicken auswählen > E-Mail anklicken
> es öffnet sich
Hinweis: die detaillierten Erklärungen sind im Abschnitt „Serienbriefe erstellen“ zu finden |
|
...Telefonat oder SMS durchführen |
eine Telefonat oder eine SMS an einen Kandidaten dokumentieren > Kandidaten aus der Kandidatenliste durch anklicken auswählen > Telefon anklicken
> es öffnet sich
> „Telefonat durchführen“ oder „SMS“ anklicken > es öffnet sich eine Liste
aller vorhandenen Telefonnummern > Nummer auswählen > es öffnet sich die voreingestellte Tätigkeitsmaske zum vervollständigen Hinweis: die SMS Funktion kann aktuell nicht
angeboten werden |
|
|
> mit OK bestätigen > oder Schließen, wenn keine Tätigkeit angelegt werden soll |
|
...Telefonat vor-merken |
> es öffnet sich sofort eine voreingestellte Tätigkeitsmaske zum vervollständigen |
|
Datensatz
löschen |
Kandidat(en) aus der Kandidatenübersicht entfernen > Kandidat(en) durch anklicken auswählen > > es öffnet sich
> mit OK bestätigen > ist dem Kandidat eine Tätigkeit zugeordnet erscheint diese Warnmeldung:
oder > ist dem Kandidat ein Dokument zugeordnet, erscheint diese Warnmeldung
> jeweils mit OK bestätigen > das Fenster schließt sich, der Kandidat ist nicht gelöscht > die entsprechenden Anhänge löschen > den Vorgang löschen wiederholen > der Kandidat wird nun ohne Rückfrage aus der Kandidatenübersicht gelöscht |
|
Projektmaske – TAB Hauptdaten – Zwischenüberschrift Kandidatenübersicht
- Werkzeugleiste |
|
|
Drucken... |
> > es öffnet sich
|
|
... Serienbriefe |
eine Übersicht über alle kandidaten-bezogene Serienbriefe
> Serienbrief durch anklicken auswählen und erstellen Hinweis: die detaillierten Erklärungen sind im Abschnitt „Serienbriefe erstellen“ zu finden |
|
... Allgemeiner Report |
eine Übersicht projekt-bezogener Reports vom fecher Support erstellt und zur Verfügung gestellt
Hinweis:
Reports können vom hunter Support nach User Wünschen kostenpflichtig
programmiert |
|
...zuletzt |
eine Liste der zuletzt erstellen
Dokumente die Anzahl (zwischen 0 und 50) der Sichtbarkeit kann sich der User in „Allgemeine Programmoptionen“ (geplanter link.) individuell einstellen |
|
Zeige... |
> Kandidat durch anklicken auswählen > > es öffnet sich
|
|
Zeige Firmen |
zur Firmenmaske / Arbeitgeber des markierten Kandidaten wechseln Hinweis: Shortcut: Strg + F5 |
|
Zeige Personen |
zur Personenmaske des markierten Kandidaten wechseln Hinweis: Shortcut: Strg + F8 |
|
Zeige Tätigkeiten |
projekt bezogenen Tätigkeiten des markierten Kandidaten öffnen Hinweis: Shortcut: Strg + F5 Ist nur in eine projekt bezogene
Tätigkeit vorhanden, öffnet sich sofort diese Tätigkeitenmaske sofort Sind
mehrere projekt bezogene
Tätigkeiten vorhanden, öffnet sich eine Liste dieser Tätigkeiten zum
auswählen |
|
|
Hinweis:
man kann mehrere Kandidaten markieren. Es öffnet sich zunächst eine Liste der
Tätigkeiten, von der heraus man einzeln die Masken aufrufen kann. |
|
Zeige Zusammen-fassung |
Zusammenfassung
des markierten Kandidaten ein- bzw. ausblenden
In der Zusammenfassung sieht man je nach Einstellung alle Daten des Kandidaten auf einen Blick in Blöcke aufgeteilt, ohne auf die Personenmaske wechseln zu müssen. Aus der Zusammenfassung heraus können auch Aktionen ausgeführt werden.
Hinweis: die detaillierten Erklärungen
im Abschnitt „Zusammenfassung“ zu finden |
|
Projektmaske – TAB Hauptdaten – Zwischenüberschrift Kandidatenübersicht - Werkzeugleiste |
|
|
Zeige Aktivitäten |
Aktivitäten
des markierten Kandidaten unterhalb der Kandidatenübersicht durch anhaken
einblenden
Projektmaske
TAB Hauptdaten oder
ausblenden:
Projektmaske
- TAB Hauptdaten Hinweis: ob nur die projekt-bezogene Aktivitäten oder alle Aktivitäten einer Person sichtbar
sind, wird separat eingestellt |
|
|
Hinweis: Die Sichtbarkeit von Zusammenfassung und Aktivitäten auf
der Maske kann hier dauerhaft eingestellt
bzw. ausgestellt werden. Der Haken
zeigt dies an.
Zusammenfassung Zeige
Aktivitäten |
|
Zeige Statistiken |
hunter
bietet Standard Statistiken für die Projekte an:
Der
hunter Support programmiert kostenpflichitig nach User Wünschen weitere
Statistiken Hinweis: dieser Menüpunkt ist dieselbe Einstellung wie unter dem hunter
Symbol (geplanter link)
|
|
...Distanz zu Klient |
>
Kandidat in der Kandidatenliste markieren >
„Distanz zum Klient“ anklicken >
es öffnet sich Google Maps >
und zeigt die Route Heimatadresse
Kandidat zur Klienten- adresse, sofern beide Adressen auf den Masken eingetragen sind
|
|
...Distanz zum Einsatzort |
Ist
der Einsatzort ein anderer als der Sitz des Klienten, so wird diese Adresse
auf der Registerkarte Profil eingetragen >
Kandidat in der Kandidatenliste markieren >
„Distanz zum Einsatzort“ anklicken >
es öffnet sich Google Maps >
zeigt die Route Heimatadresse Kandidat
zur Adresse des Einsatzortes,
sofern beide Adressen auf den entsprechenden Masken eingetragen sind. Hinweis: fehlt ein Adresseintrag reagiert hunter nicht |
|
Projektmaske – TAB Hauptdaten – Zwischenüberschrift Kandidatenübersicht - Werkzeugleiste |
|
|
Verbinde... |
es öffnet sich
|
|
...kopieren |
einen
oder mehrere Kandidaten in ein anderes Projekt kopieren (die
Kandidaten bleiben im aktuellen Projekt bestehen) >
einen oder mehrere Kandidaten durch anklicken markieren >
kopieren anklicken >
es öffnet sich
>
durch anklicken auswählen, welche Projekte man sehen möchte: - alle Projekte - alle aktiven Projekte - meine Projekte (alle Projekte
(offen+geschlossen), in denen der User als Benutzer eingetragen ist) - meine aktiven Projekte (alle offenen
Projekte, in denen der User als Benutzer eingetragen ist) >
es öffnet sich die entsprechende Liste der Projekte
>
Projekt durch anklicken auswählen >
mit OK oder „Enter“bestätigen >
es öffnet sich
>
durch anhaken auswählen, welche Informationen in das andere Projekt mit kopiert werden sollen: -
Kandidaten-Gruppen - Kontakte - Tätigkeiten - Anhang: hier nicht
aktivierbar, da die Dokumente projektbezogen sind und nicht in
ein neues Projekt kopiert werden sollen - Kommentar: bei
Bedarf kann eine zus.(ätzliche) neue Notiz eingetragen
werden >
mit OK bestätigen
>
mit OK bestätigen >
der/ die Kandidaten sind in das andere Projekt kopiert worden. |
|
...verschieben |
einen
oder mehrere Kandidaten in ein anderes Projekt verschieben (die
Kandidaten werden aus dem aktuellen Projekt entfernt) >
einen oder mehrere Kandidaten durch anklicken markieren >
verschieben anklicken
>
es öffnet sich
>
durch anklicken auswählen, welche Projekte man sehen möchte: - alle Projekte - alle aktiven Projekte - meine Projekte (alle Projekte
(offen+geschlossene), in denen der User als Benutzer eingetragen ist) - meine aktiven Projekte (alle offenen
Projekte, in denen der User als Benutzer eingetragen ist) >
es öffnet sich die entsprechende Liste der Projekte
>
Projekt durch anklicken auswählen >
mit OK oder „Enter“bestätigen >
es öffnet sich
>
durch anhaken auswählen, welche Informationen in das andere Projekt
mit verschoben werden sollen: >
bereits voreingestellt: -
Kandidaten-Gruppen - Kontakte > ggf. ändern nicht aktivierbar, werden automatisch verschoben - Tätigkeiten - Anhang - Kommentar: bei
Bedarf kann eine zus.(ätzliche) neue Notiz eingetragen
werden >
mit OK bestätigen
>
mit OK bestätigen >der/
die Kandidaten sind in das andere Projekt verschoben worden und sind aus dem aktuellen Projekt
herausgelöscht |
|
...aktueller Arbeitgeber der selektierten Kandidaten als Zielfirmen eintragen |
>
einen oder mehrere Kandidaten
durch markieren auswählen >
Menuepunkt „Arbeitgeber der selektierten Kandidaten als Zielfirmen eintragen“ anklicken
>
die Zielfirmenliste wird ergänzt |
|
...Ranking neu berechnen |
Auf
dem TAB „Vorselektion“ wird ein Ranking
festgelegt. Werden
dort die Angaben verändert, kann hier das Ranking auf der Kandidatenübersicht
aktualisiert werden hier zu finden
|
|
...Fragebogen für „XY Kandidat“ ausfüllen |
hunter Profiler: optionales Modul Mit dem hunter Profiler kann der User
einen individuellen Fragebogen (z.B. für Kandidatengespräche) erstellen |
|
Projektmaske – TAB Hauptdaten – Kandidatenübersicht -
Zwischenüberschrift Werkzeugleiste |
|
|
Kandidat |
von der
Kandidatenübersicht auf die
Personenmaske des Kandidaten wechseln > Kandidat
durch anklicken markieren > > es öffnet sich Personenmaske |
|
Firma |
von der Kandidatenübersicht auf die Firmenmaske des aktuellen Arbeitgebers des Kandidaten wechseln > Kandidat durch anklicken markieren > > es öffnet sich Firmenmaske |
|
Tabelle neu einlesen |
Hinweis: das Symbol an dieser
Stelle betrifft ausschließlich die Kandidatenübersicht |
|
|
|
Aktivitäten
Projektmaske – TAB Hauptdaten - Aktivitäten
Kurze Einleitung:
Der Kontakt mit dem Kandidat besteht aus einzelnen Arbeitsschritten, die hier als
Tätigkeiten / Aktivitäten dokumentiert werden.
Der Verlauf des Projektes in Bezug auf den Kandidaten wird hier erkennbar.
Die wichtigsten Etappen eines idealen Projektverlaufes werden zusätzlich auch grafisch in der Tabelle Kandidaten-Status dargestellt:
> es können bis zu 12 „Stationen“ vom hunter Administrator individuell festgelegt werden
> hunter Vorschläge:
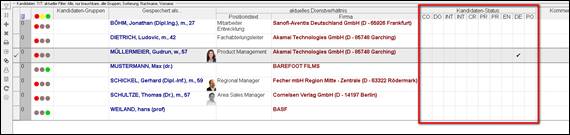
- CONTACT = Kontakt mit Kandidat
- DOC = Unterlagen erhalten / versandt
- INT = Gesprächstermin vereinbar
...- INT 2 = Zweites Gespräch
...- CREP = Vertraulicher Bericht
...- PRES = Präsentationstermin
...- PRES 2 = 2. Präsentationstermin
...- ENGAGED = Kandidat engagiert
...- DEN = Absage an den Kandidaten
...- POST PROC = Nachbearbeitung
Hinweis: mit dem Mauszeiger auf das Feld zeigen und die Quickinfo mit vollständiger Beschreibung erscheint
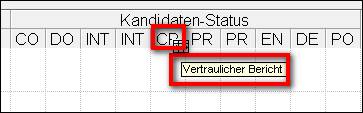
Tätigkeit / Aktivität erstellen:
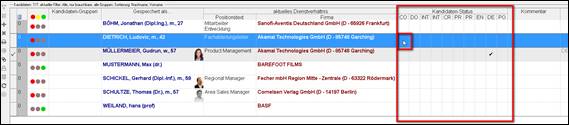
![]() >
Doppelklick in das entsprechende Feld der entsprechenden Person
>
Doppelklick in das entsprechende Feld der entsprechenden Person
Beispiel: Dietrich / Co (Kontakt mit Kandidat)
> es öffnet sich die Tätigkeiten Eingabemaske + die Schlüsseltabelle
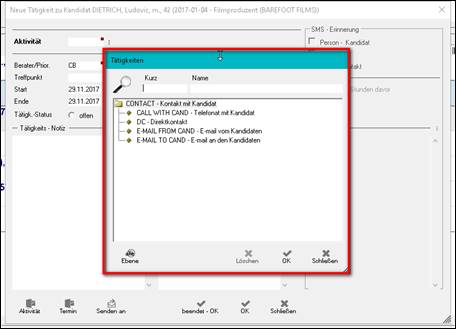
> Tätigkeit auswählen
> mit OK bestätigen
> die Tätigkeit ist angelegt

> in der Übersicht Kandidaten Status wird ein Haken ![]() gesetzt
gesetzt
Alle Tätigkeiten / Aktivitäten können auch über die Werkzeugleiste erzeugt werden:
Werkzeugleiste Aktivitäten Übersicht
Projektmaske –
TAB Hauptdaten –Aktivitäten - Werkzeugleiste
|
>
Filter > es öffnet sich
> anklicken „nur von diesem Projekt“ > es sind nur die Tätigkeiten der Person in diesem Projektes sichtbar erkennbar am Haken:
> erneutes Anklicken > es sind alle Tätigkeiten aus allen Masken dieser Person sichtbar |
|
|
Neu |
Neue Tätigkeit / Aktivität anlegen > den Kandidaten, für den eine neue Tätigkeit angelegt werden soll in der Kandidatenliste markieren > > es öffnet sich die Tätigkeitsmaske
Hinweis: Aktivitäten anlegen und bearbeiten ist auf allen Masken gleich Die detaillierten Erklärungen zum
„Tätigkeiten / Aktivitäten“ sind in unserem Handbuch Kapitel „Tätigkeitenmaske“ zu finden |
|
Löschen |
eine Tätigkeit/ Aktivität löschen > Tätigkeit markieren > > Tätigkeit wird ohne Nachfrage gelöscht Hinweis:
es können nur offene Tätigkeiten
gelöscht werden, sonst erscheint diese Warnmeldung
|
|
Zeige |
Tätigkeiten / Aktivitäten zeigen lassen > eine oder mehrere Tätigkeit(en) markieren
> es öffnet sich
> Tätigkeiten: es öffnet sich die markierte(n) Tätigkeit(en)
Wurde nur eine
Tätigkeit markiert, öffnet sich dieTätigkeitenmaske sofort Wurden mehrere Tätigkeiten markiert, öffnet sich eine Liste dieser Tätigkeiten
> Tätigkeiten (alle): es öffnet sich eine Liste aller (personenbezogen und Tätigkeiten aller Projekte)
|
Spalten der
Tätigkeiten / Aktivitäten Übersicht:
> ein Rechtsklick an eine beliebige Stelle in der
Tabelle Aktivtäten
> es öffnet sich eine Übersicht aller Spalten:

- linke Seite:
aktuell auf der Projektmaske unsichtbare Spalten
- rechte Seite:
aktuell auf der Projektmaske sichtbare Spalten
>
mit den Pfeiltasten ![]() oder
oder ![]() kann man die Spalten hin- und
kann man die Spalten hin- und
herschieben und somit sichtbar oder
unsichtbar auf der Maske
machen
> mit den Pfeiltasten
![]() an den Anfang stellen oder
an den Anfang stellen oder
![]() 1 Schritt nach oben,
1 Schritt nach oben,
![]() ans Ende stellen oder
ans Ende stellen oder
![]() 1 Schritt nach unten kann die Tabelle sortiert
1 Schritt nach unten kann die Tabelle sortiert
und somit die Sichtbarkeit auf der Maske sortiert werden.
Hinweis: Die Tabellenansicht
kann angepasst werden:
-
Reihenfolge = Sichtbarkeit im Fenster
-
Anzahl bzw. Auswahl der Spaltenüberschriften
-
Spaltenbreite, Spaltenhöhe
Meilensteine
MTIPP: angebotene Register,
die bei der Arbeit nicht benötigt werden, können vom hunter Support
ausgeblendet werden.
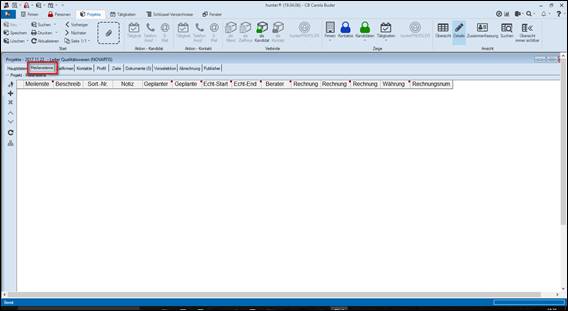
Projektmaske – TAB Meilensteine
Der Projektablauf kann mit Meilensteinen zeitlich eingeteilt werden, sodass der User seine selbst
vorgegebenen Projektziele nicht aus den Augen verliert.
> Die Zeitabläufe sind farblich markiert
und
> mit dem Reminder (optionales Modul) kann eine Erinnerungsfunktion
eingerichtet
werden.
Die Meilensteine werden vom hunter
Administrator in einer Schlüsseltabelle festgelegt
Werkzeugleiste Meilensteine
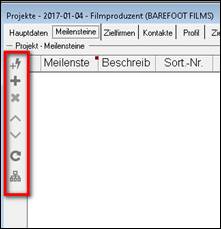
Projektmaske - TAB Meilensteine – Werkzeugleiste
|
Neu |
alle Meilensteine der Schlüsseltabelle zusammen (+ blitzschnell) übernehmen > > in der Tabelle werden die dem Projekttyp zugeordneten Meilensteine eingetragen
> Tabelle weiter bearbeiten Hinweis: in den
Meilensteinvorlagen (Schlüsseltabelle) werden zum Projekttyp die Meilensteinschritte mit Zeitvorgaben fest
definiert. Es öffnet sich eine Warnmeldung, sollte der Projekttyp noch nicht
eingetragen sein |
|
Neu |
Meilensteine einzeln aus der Schlüsseltabelle übernehmen > > es öffnet sich eine neue Zeile in der Tabelle
> mit F2 oder Doppelklick in das Tabellenfeld Meilensteine die Schlüsseltabelle öffnen
> Meilenstein auswählen > mit OK bestätigen > der Meilenstein ist eingefügt > Vorgang mit weiteren Meilensteinen wiederholen > Tabelle weiter bearbeiten: |
|
Projektmaske
– TAB Meilensteine Spalten der
Meilenstein Tabelle |
|
|
Beschreibung |
sofern in der Schlüsseltabelle vom Administrator eine ergänzende Beschreibung vorhanden ist, wird sie hier sichtbar |
|
Sort-Nr. |
wird automatisch vergeben |
|
Notiz |
Freitext > direkt in die Tabellenzeile hineinschreiben oder > mit Doppelklick Notizfeld öffnen
> Platz für >5000 Zeichen |
|
geplantes Ende |
das Datum in das Feld hineinschreiben oder mit der Kalenderfunktion Hinweis: in Bezug auf die
Zeitvorgaben erscheint der Meilenstein in der Tabelle farblich markiert:
rot: keine
Datumsangabe hellrot:
beendet aber nicht in der
vorgegebenen Zeit ohne Färbung: beendet in der vorgegebenen
Zeit Hinweis: wurden die
Meilensteinvorlagen übernommen, erscheint automatisch das Datum der dort
definierten Zeitvorgaben ausgehend vom Projektstart. |
|
Echt-Start Echt-Ende |
> das Datum in das Feld hineinschreiben oder > mit der Kalenderfunktion |
|
Berater |
mit
F2 oder Doppelklick die dahinter geschaltete Tabelle öffnen
> Neu > Berater zuordnen
> prozentualen Anteil der Mitarbeit zuordnen |
|
Rechnung |
mit Anhaken markieren
|
|
Rechnungs-datum |
> das Datum in das Feld hineinschreiben oder > mit der Kalenderfunktion |
|
Rechnungs-wert |
Freitext |
|
Währung |
voreingestellt ist EURO > mit F2 oder Doppelklick die Schlüsseltabelle öffnen > Währung bei Bedarf ändern
|
|
Rechnungs-nummer |
Freitext |
|
Hinweis: alle Rechnungs-bezogenen Einträge haben nur
informativen Wert, keinerlei Verknüpfungen vorhanden Reports in Bezug auf Rechnungen können vom
hunter Support nach User Wünschen kostenpflichtig programmiert werden |
|
|
Projektmaske Meilensteine – Zwischenüberschrift Werkzeugleiste |
|
|
löschen |
Meilenstein(e) löschen > Zeile(n) markieren > > der/die Meilenstein(e) wird nach Rückfrage gelöscht |
|
Sortierung |
|
|
Wenn man nachträglich einen Meilenstein einfügt, kann man ihn so zeitlich in die Reihenfolge einordnen. Die Sortiernummer wird automatisch angepasst |
|
|
Tabelle neu einlesen |
> auf Nachfrage
> „JA“ > die Tabelle ist auf dem neusten Stand > „Nein“ > die Tabelle ist auf dem alten Stand MTIPP: „Nein“
ist hilfreich, wenn man falsche Eingaben rückgängig machen möchte |
|
Statistik |
Den Projektverlauf in einem Diagramm darstellen > > es öffnet sich ein Excel GRAPH Datei grafische Darstellung des Projektverlaufs
oder DATA: Darstellung des Projektverlaufs
|
Zielfirmen
MTIPP: angebotene Register,
die bei der Arbeit nicht benötigt werden, können vom hunter Support
ausgeblendet werden.
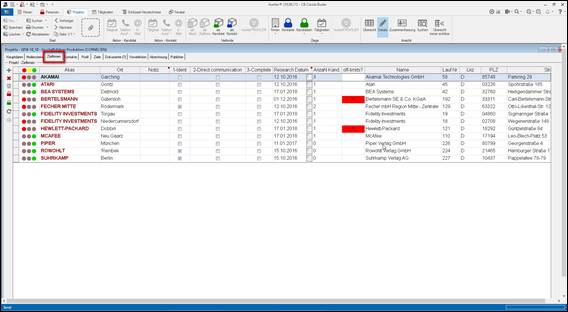
Projektmaske – TAB Zielfirmen
Werkzeugleiste Zielfirmen

Projektmaske - TAB Zielfirmen – Werkzeugleiste
|
Neu |
-
mit Dublettencheck eine in hunter gespeicherte
(Ziel) Firma finden oder -
aus Impressum eine neue (Ziel) Firma
anlegen > >
es öffnet sich - Hinweis: die detaillierten Erklärungen
zu „neue Firma anlegen“ sind in unserem Handbuch Kapitel „Firmenmaske“ zu
finden >
die Firmenmaske erscheint im Vordergrund
Firmenmaske – TAB Hauptdaten > auf der Ribbonbar „als Zielfirma“ anklicken
> die Firma ist als Zielfirma eingefügt Hinweis: ist im Hintergrund kein Projekt geöffnet oder der TAB Zielfirmen ist nicht geöffnet > dann ist der Menüpunkt „als Zielfirma“ nicht aktivierbar
|
|
Neu |
neue
Zielfirma von der Projektmaske heraus einfügen die Firma ist im Hintergrund auf der Firmenmaske geöffnet > auf der Ribbon Bar „als Zielfirma“ anklicken
> die Firma wird als Zielfirma eingefügt |
|
löschen |
Zielfirma aus der Liste löschen: > Zeile durch anklicken markieren > > die Firma wird nach
Rückfrage aus der Liste gelöscht
|
|
Firma |
weitere Details zur Zielfirma ansehen >Firma markieren
Projektmaske – TAB Zielfirmen > > es öffnet sich diese Firmenmaske |
|
Person |
alle Mitarbeiter einer Zielfirma ansehen > Firma markieren > > es öffnet sich eine Liste aller Personen (aktuelle und frühere Mitarbeiter) Personenmaske – Ergebnisliste
Mitarbeiter der Zielfirma > weitere Details sehen: Doppelklick auf die Person > es öffnet sich die Personenmaske > sind noch keine Mitarbeiter dieser Firma zugeordnet > erscheint die Meldung
|
|
Kandidat |
alle Mitarbeiter einer Zielfirma ansehen, die Kandidaten in anderen Projekten sind > > es öffnet sich eine Liste der Personen |
|
Tabelle
neu einlesen |
Veränderungen in der Tabelle speichern > Hinweis: das Symbol an dieser Stelle betrifft ausschließlich die Zielfirmenübersicht > auf Nachfrage
> „JA“ > die Tabelle ist auf dem neusten Stand > „Nein“ > die Tabelle ist auf dem alten Stand MTIPP: „Nein“ ist hilfreich, wenn man falsche
Eingaben rückgängig machen möchte |
|
Zeige |
> nicht aktivierbar Hinweis: Dieses Menue ist nur nutzbar, wenn das optionale Modul Organigramm aktiviert
ist. In diesem Fall wäre auf der rechten Seite
das Organigramm sehen. > > es öffnet sich ein Untermenue: -
zeige keine zus(ätzliche) Ansicht - zeige Mitarbeiter - zeige Identifizierungliste |
Spalten der Zielfirmenliste
> ein Rechtsklick an eine beliebige Stelle in der
Tabelle Zielfirmenübersicht
> es öffnet sich eine Übersicht aller Spalten:

> ein Rechtsklick an eine beliebige Stelle in der
Tabelle Zielfirmenübersicht
> es öffnet sich eine Übersicht aller Spalten:
- linke Seite:
aktuell auf der Projektmaske unsichtbare Spalten
- rechte Seite:
aktuell auf der Projektmaske sichtbare Spalten
>
mit den Pfeiltasten ![]() oder
oder ![]() kann man die Spalten hin- und
kann man die Spalten hin- und
herschieben und somit sichtbar oder
unsichtbar auf der Maske machen
> mit den Pfeiltasten
![]() an den Anfang stellen oder
an den Anfang stellen oder
![]() 1 Schritt nach oben,
1 Schritt nach oben,
![]() ans Ende stellen oder
ans Ende stellen oder
![]() 1 Schritt nach unten kann die Tabelle sortiert
1 Schritt nach unten kann die Tabelle sortiert
und somit die Sichtbarkeit auf der Maske sortiert werden.
Hinweis: Die Tabellenansicht
kann angepasst werden:
-
Reihenfolge = Sichtbarkeit im Fenster
-
Anzahl bzw. Auswahl der Spaltenüberschriften
- Spaltenbreite,
Spaltenhöhe
Kontakte
Alle Kontaktpersonen, die dem Projekt zugeordnet wurden, sind hier sichtbar
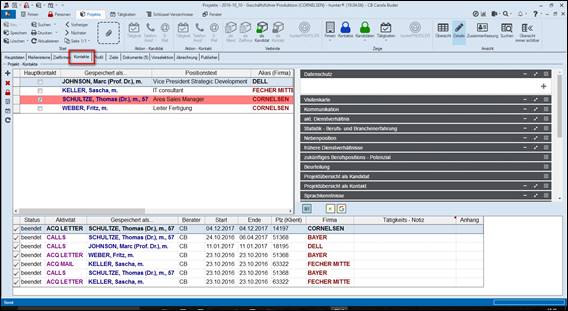
Projektmaske – Tab Kontakte
Der Hauptkontakt
ist mit einem Haken ![]() versehen,
versehen,
es ist dieselbe Person, die auf der Maske Hauptdaten zu sehen ist
Hauptkontakt ändern
> den Haken ![]() kann man durch
Doppelklick bei einer anderen Person der Liste
kann man durch
Doppelklick bei einer anderen Person der Liste
setzen
> die so ausgewählte Person erscheint nun auf dem TAB
Hauptdaten als
Hauptkontakt
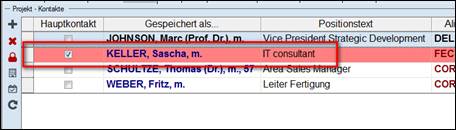
Hinweis: Achtung! der Haken lässt sich
mit Doppelklick nur wieder entfernen.
Wenn man dann
keinen neuen Haken setzt, erscheint diese Warnmeldung
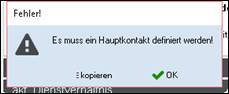
Werkzeugliste Kontakte
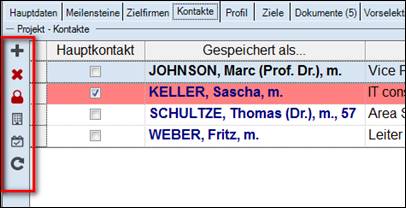
Projektmaske –
TAB Kontakte – Werkzeugleiste
|
Neu... |
>
>
es öffnet sich
|
|
... Kontakte |
neue
Kontaktperson (zusätzlich zum Hautkontakt) einfügen >
Kontakte anklicken >
es öffnet sich
Projektmaske
- TAB Kontakte - Personen Neuanlage >
eine Kontakt-Person neu mittels Dublettencheck
anlegen
Projektmaske
- TAB Kontakte - Personen Neuanlage Hinweis: der neuen Person mittels Dublettencheck
eingegeben, wird automatisch als aktueller Arbeitgeber der Klientenfirma zugeordnet. > Maske ausfüllen, mit OK bestätigen > die Person ist als Kontaktperson eingetragen oder >
eine bereits in der Datenbank vorhandene Person über den Dublettencheck
in der Datenbank finden Hinweis:
in diesem Fall bleibt der aktuelle Arbeitgeber der gefundenen Person
bestehen. >
Vorgang wiederholen mit jeder weiteren Kontaktperson Hinweis:
die Einstellung „Personenschnellerfassung verwenden“ kann in interne
Einstellungen deaktiviert werden oder |
|
... Aktivität |
eine
neue Aktivität / Tätigkeit zur Kontaktperson anlegen >
Person markieren, für die eine Tätigkeit angelegt werden soll >
Aktivität anklicken >
es öffnet sich
>
Tätigkeitsmaske ausfüllen und bestätigen >
die Tätigkeit erscheint in der Übersicht
Projektmaske-TAB
Kontakte – Tätigkeiten Hinweis: die detaillierten Erklärungen
zu „Aktivitäten/ Tätigkeiten“ sind in unserem Handbuch Kapitel „Tätigkeitenmaske“ zu finden |
|
|
eine
E-Mail zu einer Kontaktperson erstellen >
Person markieren, an die eine E-Mail versendet werden soll >
E-Mail anklicken >
es öffnet sich
Hinweis: die
detaillierten Erklärungen im Abschnitt „Serienbriefe als E-Mail oder E-Mail Anhang“ zu finden |
|
Telefon |
= Überschrift
für die folgenden Menüpunkte |
|
...Telefonat durchführen |
>
Person markieren, zu der ein Telefonat dokumentiert werden soll >
„Telefonat durchführen“ anklicken >
es öffnet sich eine Übersicht aller vorhandenen Telefonnummern der gewählten Person
>
mit Doppelklick oder Enter die gewünschte Nummer auswählen >
es öffnet sich die Tätigkeitsmaske mit Voreinstellung >
Maske vervollständigen >
mit OK bestätigen |
|
...Telefonat vormerken |
>
Person markieren, zu der ein Telefonat vorgemerkt werden soll >
„Telefonat vormerken“ anklicken >
es öffnet sich die Tätigkeitsmaske mit Voreinstellung >
Maske vervollständigen >
mit OK bestätigen |
|
Löschen |
Kontaktperson aus der Kontaktliste löschen > die Person markieren > > die Person wird nach Rückfrage aus der Kontaktliste gelöscht |
|
Projektmaske
- TAB Kontakte – Zwischenüberschrift -
Werkzeugleiste |
|
|
Zeige Person |
zur Ansicht Personenmaske wechseln > Kontaktperson markieren > > die Ansicht wechselt zur Personenmaske |
|
Zeige Firma |
zur Ansicht Firmenmaske/ aktueller Arbeitgeber wechseln > Kontaktperson markieren > > die Ansicht wechselt zur Firmenmaske des aktuellen Arbeitgebers |
|
Zeige Tätigkeiten |
Tätigkeiten der Kontaktperson zeigen > Kontaktperson markieren > > ist nur eine
Tätigkeit vorhanden, öffnet sich sofort die Tätigkeitenmaske > sind mehrere
Tätigkeiten vorhanden, öffnet sich eine Liste der Tätigkeiten, von
der heraus man zur Einzelansicht der Tätigkeiten wechseln kann. |
|
Tabelle neu einlesen |
Veränderungen in der Kontaktliste speichern > Hinweis: das Symbol an dieser Stelle betrifft ausschließlich die Kontaktliste > auf Nachfrage
> „JA“ > die Tabelle ist auf dem neusten Stand > „Nein“ > die Tabelle ist auf dem alten Stand MTIPP: „Nein“ ist hilfreich, wenn man falsche
Eingaben rückgängig machen möchte |
|
Projektmaske – TAB Kontakte –
Zwischenüberschrift Zusammenfassung |
|
|
Zusammen-fassung |
In der Zusammenfassung sieht man je nach Einstellung alle Daten der Kontaktperson auf einen Blick in Blöcke aufgeteilt, ohne auf die Personenmaske wechseln zu müssen. Hinweis: die detaillierten Erklärungen
im Abschnitt „Zusammenfassung“ zu finden |
Spalten der
Projekt-Kontakte
>
ein Rechtsklick an eine beliebige Stelle in der Tabelle Projekt Kontakte
>
es öffnet sich eine Übersicht aller verfügbaren Spalten:
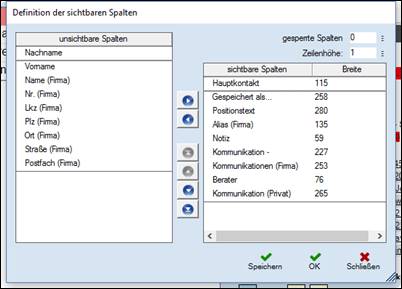
- linke Seite: aktuell auf der Tabelle
Projekt Kontakte unsichtbare Spalten
- rechte Seite: aktuell auf der Tabelle
Projekt Kontakte sichtbare Spalten
>
mit den Pfeiltasten ![]() oder
oder ![]() kann man die Spalten hin- und herschieben
kann man die Spalten hin- und herschieben
und somit sichtbar oder unsichtbar auf der
Maske machen
>
mit den Pfeiltasten ![]() an den Anfang stellen oder
an den Anfang stellen oder ![]() 1Schritt nach oben,
1Schritt nach oben,
![]() ans Ende stellen oder
ans Ende stellen oder ![]() 1 Schritt nach unten kann die Tabelle sortiert
1 Schritt nach unten kann die Tabelle sortiert
und somit die Sichtbarkeit auf der Maske sortiert werden.
Hinweis: Die Tabellenansicht
kann angepasst werden:
-
Reihenfolge = Sichtbarkeit im Fenster
-
Anzahl bzw. Auswahl der Spaltenüberschriften
-
Spaltenbreite, Spaltenhöhe
|
|
In der Zusammenfassung sind je nach Einstellung alle Daten der markierten Kontaktperson auf einen Blick in Blöcke aufgeteilt sichtbar, ohne auf die Personenmaske wechseln zu müssen Projektmaske – TAB Kontakte – Zusammenfassung Die komplette Sichtbarkeit
ist auch von der Bildschirmgröße abhängig. > das Fenster lässt sich nicht im Ganzen ausblenden > nur die Fenstergröße lässt sich verändern
Projektmaske – TAB Kontakte - Zwischenüberschrift
Zusammenfassung > die rechte Maustaste
festhalten auch bis es aus dem Sichtfeld des Bildschirms verschwindet Hinweis: die detaillierten Erklärungen sind im Abschnitt „Zusammenfassung“ zu finden |
|
|
|
Übersicht Tätigkeiten/ Aktivitäten |
Projektmaske – TAB Kontakte – Tätigkeiten > das Fenster lässt sich nicht im Ganzen ausblenden > nur die Fenstergröße lässt sich verändern > die rechte Maustaste
festhalten auch bis es aus
dem Sichtfeld des Bildschirms verschwindet |
||
Profil
MTIPP: angebotene Register, die bei der Arbeit nicht
benötigt werden, können vom hunter Support ausgeblendet werden.
Das Profil
des gesuchten Kandidaten kann hier als Freitext
formuliert werden.
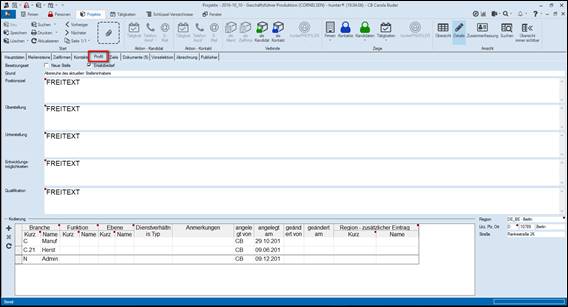
Projektmaske – TAB Profil
- jedes
Feld ist auch ein Serienbrieffeld (siehe Tabelle /in blau), sodass daraus ein
Serienbriefdokument z.B. als
Aufgabenbeschreibung / Stellenprofil konfiguriert
werden kann.
|
Besetzungsart ....A_PlacementType |
- Neue Stelle - Ersatzbedarf > anhaken |
|
|
Grund ...A_Reason |
Freitext |
|
|
Positionsziel ...A_PositionDesc |
Freitext |
|
|
Überstellung ...A_Superior |
Freitext |
|
|
Unterstellung ...A_Subordinates |
Freitext |
|
|
Entwicklungsmöglichkeiten ...A_FutureProsp |
Freitext |
|
|
Qualifikation ...A_Qualification |
Freitext |
|
|
Projektmaske – TAB Profil – Zwischenüberschrift Kodierung |
||
|
Kodierung |
die Branchencodes der Klientenfirma werden automatisch übernommen Weitere Kodierungen können helfen, ein Projekt zu kategorisieren, um es für andere ähnliche / gleiche Projekte wieder zu finden - auch nützlich für Statistiken - auch nützlich, um im hunter Jobcenter (optionales Modul) nach Jobs zu suchen |
|
|
Neu |
ggf. weitere Branchencodes ergänzen > > es öffnet sich eine neue Eingabezeile > mit F2 oder Doppelklick die Schlüsseltabelle öffnen > einen weiteren Code suchen > mit Enter oder OK bestätigen > der Code ist eingefügt |
|
|
löschen |
Code löschen > den Code markieren > > der Code wird auf Nachfrage > mit Klick auf „JA“ gelöscht |
|
|
Tabelle neu einlesen |
Veränderungen in der Tabelle speichern > Hinweis: das Symbol an dieser Stelle betrifft ausschließlich die Tabelle Kodierung > auf Nachfrage
> „JA“ > die Tabelle ist auf dem neusten Stand > „Nein“ > die Tabelle ist auf dem alten Stand MTIPP: „Nein“ ist hilfreich, wenn man falsche Eingaben rückgängig machen möchte |
|
Spalten der
Kodierungstabelle
>
ein Rechtsklick an eine beliebige Stelle in der Tabelle Projekt Kontakte
>
es öffnet sich eine Übersicht aller verfügbaren Spalten:
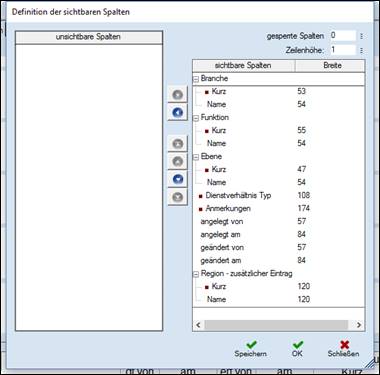
- linke Seite: aktuell auf der Tabelle
Kodierung unsichtbare Spalten
- rechte Seite: aktuell auf der Tabelle
Kodierung sichtbare Spalten
>
mit den Pfeiltasten ![]() oder
oder ![]() kann man die Spalten hin- und herschieben
kann man die Spalten hin- und herschieben
und somit sichtbar oder unsichtbar auf der
Maske machen
>
mit den Pfeiltasten ![]() an den Anfang stellen oder
an den Anfang stellen oder ![]() 1Schritt nach oben,
1Schritt nach oben,
![]() ans Ende stellen oder
ans Ende stellen oder ![]() 1Schritt nach unten kann die Tabelle sortiert
1Schritt nach unten kann die Tabelle sortiert
und somit die Sichtbarkeit auf der Maske sortiert werden.
Hinweis: Die Tabellenansicht
kann angepasst werden:
-
Reihenfolge = Sichtbarkeit im Fenster
-
Anzahl bzw. Auswahl der Spaltenüberschriften
-
Spaltenbreite, Spaltenhöhe
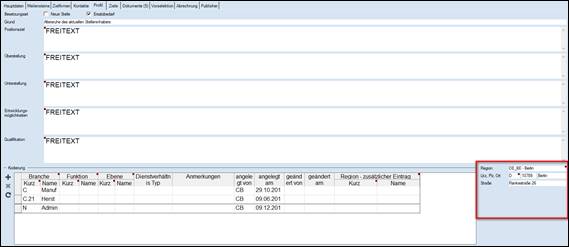
Projektmaske – Zwischenüberschrift TAB Profil
Ist die Adresse des Klienten mit dem Einsatzort nicht identisch, so kann hier die Adresse des Einsatzortes eingetragen werden
Hinweis: diese Info wird für den
Routenplaner benötigt, wenn Distanz zum Einsatzort berechnet werden soll
|
Region |
mit F2 oder Doppelklick die Schlüsseltabelle öffnen
> Region auswählen |
|
Lkz, Plz, Ort Straße |
Freitext |
Ziele
MTIPP: angebotene Register, die bei der Arbeit nicht
benötigt werden, können vom hunter Support ausgeblendet werden.
Weitere
Möglichkeiten, das Profil des gesuchten Kandidaten hier als Freitext zu formulieren.
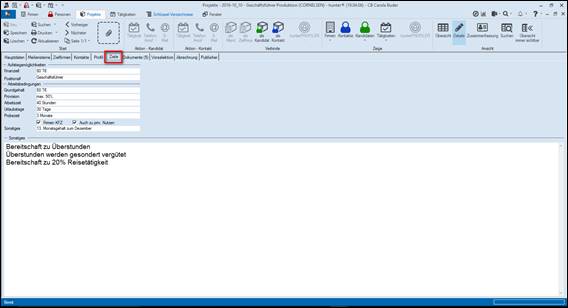
Projektmaske – TAB Ziele
- jedes
Feld ist auch ein Serienbrieffeld (siehe Tabelle / in blau), sodass daraus ein
Serienbriefdokument z.B. als
Aufgabenbeschreibung / Stellenprofil konfiguriert
werden kann
|
Aufstiegsmöglichkeiten |
|
|
Finanziell ...A_PromotedFinanc |
Freitext |
|
Positionell ...A_PromotedPos |
Freitext |
|
Arbeitsbedingungen |
|
|
Grundgehalt ...A_Income |
Freitext |
|
Provision ...A_Comission |
Freitext |
|
Arbeitszeit ...A_WorkingHours |
Freitext |
|
Urlaubstage ...A_Vacation |
Freitext |
|
Probezeit ...A_TrialPeriod |
Freitext |
|
Firmen KFZ ...A_CompCar auch zu priv. Nutzen ...A_CompCarPriv |
Feld anhaken |
|
Sonstiges ...A_OtherCond |
Freitext |
|
Sonstiges ...kein Serienbrieffeld |
Notizfeld, Freitext |
Dokumente
Dokumente aller Formate ablegen
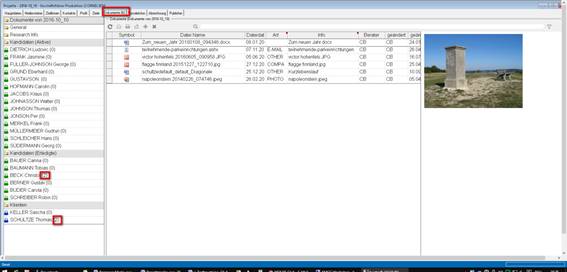
Projektmaske – TAB Dokumente
In der TAB Zeile Dokumente steht eine Zahl
in Klammern (6)
= es sind derzeit 6 Dokumente im Dokumentenarchiv abgelegt
Die Zahl neben den Kandidaten Namen /
Klienten Namen zeigt an, wieviel davon bei dem jeweiligen Kandidaten / Kontak
hinterlegt sind.
Hinweis: Erklärungen zur
Dokumentenablage sind auf allen Masken gleich anwendbar
hunter liefert folgende Standardeinstellung der Ordner im Dokumentenarchiv:
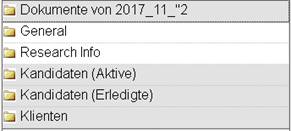
|
“Projekt-nummer“ |
Überschrift
hier sind alle abgelegten
Dokumente in der Tabelle rechts sichtbar, hier kann man kein Dokument
ablegen |
|
General |
> gezielt Dokumente ablegen |
|
Research
Info |
> gezielt Dokumente ablegen |
|
Ordner
> hier sind die Dokumente in der Tabelle rechts sichtbar, die in den Unterordnern
abgelegt sind > hier kann kein
Dokument abgelegt werden Unterordner mit den Kandidatennamen > gezielt Dokumente ablegen, |
|
|
Kandidaten
erledigte |
Ordner
> hier sind die Dokumente in der Tabelle rechts sichtbar, die in den Unterordnern
abgelegt sind > hier kann kein
Dokument abgelegt werden Unterordner mit den Kandidatennamen > gezielt Dokumente ablegen |
|
Klienten |
Ordner
> hier sind die Dokumente in der Tabelle rechts sichtbar, die in den Unterordnern
abgelegt sind > hier kann kein
Dokument abgelegt werden Unterordner mit den Namen der Kontaktpersonen > gezielt Dokumente ablegen |
Hinweis: der hunter Administrator kann das Dokumentenarchiv
individuell anpassen:
- Ordnernamen
anpassen/verändern
- neue Ordner
einfügen.
Wie werden Dokumente abgelegt
1. über das Pluszeichen 
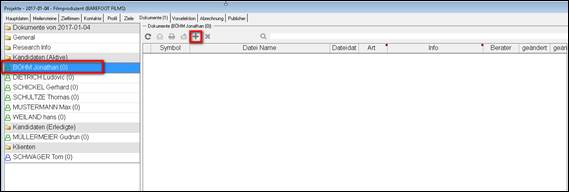
Projektmaske – TAB Dokumente
– Dokumente ablegen
> den Ordner
durch anklicken markieren, in dem man das Dokument ablegen will
> das Pluszeichen
![]() über der Tabelle anklicken
über der Tabelle anklicken
> es öffnet sich
der Windows Explorer
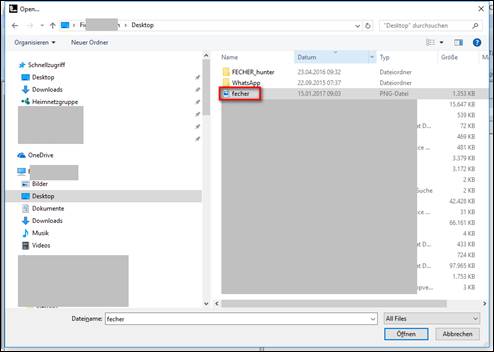
Windows Explorer
> das zuvor
gespeicherte Dokument herauszusuchen und durch anklicken markieren
> mit „Öffnen“
bestätigen
>
es öffnet sich „Dokumente einhängen“
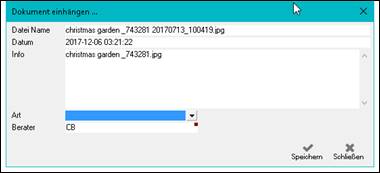
Projektmaske – TAB Dokumente
– Dokumente einhängen
> das Dokument noch detaillierter
beschreiben
|
wird automatisch von der zuvor
gespeicherten Datei übernommen > hier nicht veränderbar |
|
|
wird automatisch eingesetzt: > bei Standarddokumenten:
das Datum, an dem es abgelegt wurde > bei E-Mails: das Datum
des E-Mail Eingangs |
|
|
der ursprüngliche Dateiname
oder der E-Mail Betreff übernommen > Freitextfeld, in dem man
das abgelegte Dokument bei Bedarf näher erklären kann Beispiel:
|
|
|
> > das Dokument
allgemeingültig definieren Beispiel:
|
|
|
wird automatisch übernommen
(User) ggf. ändern |
>
Speichern
mit Schließen den Vorgang ohne Speichern
abbrechen
Hinweis: Die Definition der (zahlreichen) Dokumente dienen in der
Dokumentenablage zur schnellen Auffindbarkeit: die Überschriften der Tabelle
lassen sich sortieren (alphabetisch oder numerisch)
Spalten der
Dokumenten Übersicht:
>
ein Rechtsklick an eine beliebige Stelle in der Tabelle Dokumentenübersicht
> es öffnet sich eine Übersicht aller Spalten:
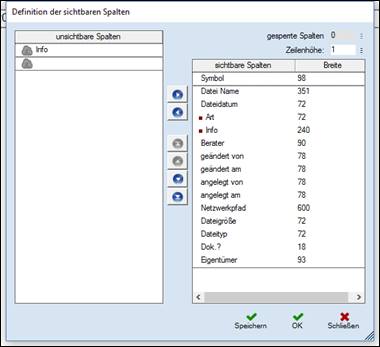
- linke Seite:
aktuell in der Dokumentenübersicht unsichtbare Spalten
- rechte Seite:
aktuell in der Dokumentenübersicht sichtbare Spalten
>
mit den Pfeiltasten ![]() oder
oder ![]() kann man die Spalten hin- und
kann man die Spalten hin- und
herschieben und somit sichtbar oder
unsichtbar auf der Maske
machen
> mit den Pfeiltasten
![]() an den Anfang stellen oder
an den Anfang stellen oder
![]() 1 Schritt nach oben,
1 Schritt nach oben,
![]() ans Ende stellen oder
ans Ende stellen oder
![]() 1 Schritt nach unten kann die Tabelle sortiert
1 Schritt nach unten kann die Tabelle sortiert
und somit die Sichtbarkeit auf der Maske sortiert werden.
Hinweis: Die Tabellenansicht
kann angepasst werden:
- Reihenfolge
= Sichtbarkeit im Fenster
-
Anzahl bzw. Auswahl der Spaltenüberschriften
-
Spaltenbreite, Spaltenhöhe
Im Folgenden werden alle Spalten der Dokumentenübersicht besprochen, die einstellbar sind:
|
Symbol |
Das Symbol zum abgelegten
Dateityp (html, word, jpg etc) |
|
Datei Name |
wird automatisch von der
zuvor gespeicherten Datei übernommen > hier nicht veränderbar |
|
Datum |
wird automatisch eingesetzt: > bei Standarddokumenten: das Datum, an dem es abgelegt wurde > bei E-Mails: das Datum
des E-Mail Eingangs |
|
Art |
> mit einer Schlüsseltabelle
(Art = Dokumententyp) das Dokument allgemeingültig definieren |
|
Info |
der ursprüngliche Dateiname
oder der E-Mail Betreff wird übernommen > Freitextfeld, um das
abgelegte Dokument näher zu erklären |
|
Berater
(User) geändet
von geändert
am angelegt
von angelegt
am Netzwerkpfad Dateigröße |
wird automatisch eingetragen |
|
Dok ? |
bei abgelegten e-Mails ist
erkennbar, ob eine Dokumentenanlage vorhanden ist. |
|
Eigentümer |
wird automatisch eingetragen |
|
Dateigröße |
wird automatisch eingetragen |
|
Jobcenter |
|
2. durch drag & drop auf die Drop Zone
> Datei (Dokumente,
Bilder, Emails ) auswählen
- aus dem Windows Explorer
- aus dem E-Mail-Server etc.
> ohne auf das
Dokumente Register wechseln zu müssen
> Kandidat
markieren

Projektmaske – TAB Hauptdaten + Windows
Explorer
>
die Datei/ die E-Mail mit drag & drop auf der Dropzone ablegen
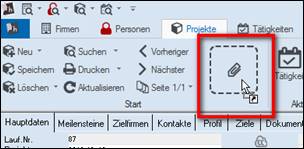
>
es öffnet sich
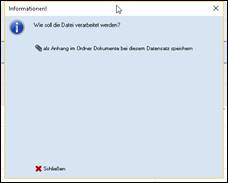
wie
soll die Datei verarbeitet werden?
>
als Anhang im Ordner bei diesem (der vorher markierte) Datensatz speichern
> es öffnet sich
sofort die Dokumentenablage
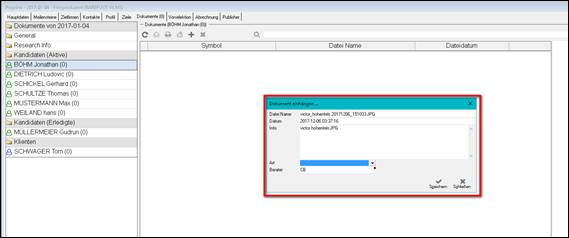
>Weiteres
Procedere:
siehe im Abschnitt „hier kann das Dokument noch detaillierter beschrieben
werden“
> ggf. das
Dokument in einen anderen Ordner verschieben
3.
GEZIELT durch drag & drop
> TAB Dokumente
ist im Vordergrund offen
> Kandidat
markieren
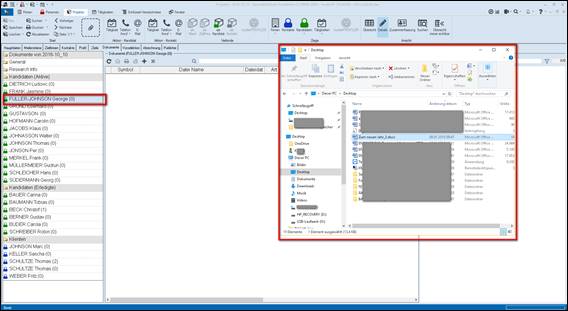
Projektmaske – TAB Dokumente + Windows
Explorer
> die Datei
gezielt in den Ordner der Dokumentablage ziehen
> es öffnet sich
sofort die Dokumentenablage
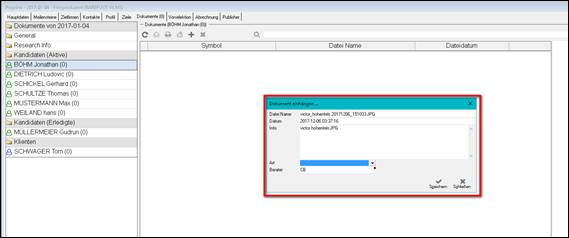
> weiteres
Procedere:
siehe im Abschnitt „hier kann das Dokument noch detaillierter beschrieben
werden“
> ggf. das
Dokument in einen anderen Ordner verschieben
Wie werden Dokumente innerhalb der Dokumentenablage
verschoben?
Durch drag &
drop können Dokumente innerhalb der Dokumentenablage in einen anderen Ordner
verschoben werden.
> Dokument durch
anklicken markieren
> Maustaste
festhalten
> der Mauszeiger
verändert sich (eine kleine Hand ![]() oder
ein kleines Rechteck
oder
ein kleines Rechteck![]() )
)
> zum Zielordner
ziehen
> Maustaste
loslassen
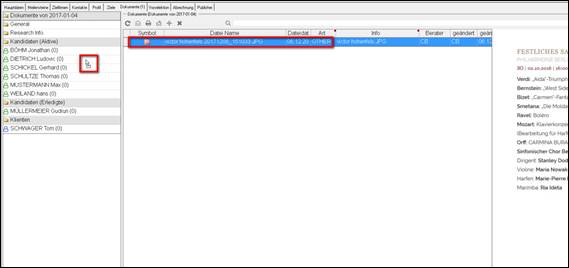
Projektmaske – TAB Dokumente