hunter®

Version 19.08.17
hunter®

Version 19.08.17
hunter ist die Softwarelösung für alle, die sich mit Rekrutierung beschäftigen: Personalberater, Researcher und Recruiting-Verantwortliche in Unternehmen.
Als umfassende Branchenlösung unterstützt hunter jede Suchstrategie von der klassischen Direktansprache bis zum modernen E-Recruiting.
Bereits das Basispaket enthält leistungsfähige Funktionalitäten für alles, was professionelles Recruiting ausmacht: passende Kandidaten zu finden und zu erkennen, den Überblick über den Fortschritt des Bewerbungsverfahren zu wahren und administrative Abläufe effizient zu meistern.
Für spezielle Anforderungen stehen vielfältige Erweiterungsmöglichkeiten zur Verfügung:
Der modulare Aufbau der Software ermöglicht eine einfache Anpassung an individuelle Bedürfnisse. Die umfangreiche und hohe Funktionalität besteht auch darin, dass Bearbeitungsziele auf verschiedenen Wegen erreicht werden können. Dabei kann der Endbenutzer hunter auf sein persönliches Arbeitsumfeld anpassen.
Das Erscheinungsbild der Benutzeroberflächen ist den Microsoft Office-Produkten angepasst, damit der Anwender effektiv und schnell die Funktionalitäten des Programms erlernen kann.
Bei der Entwicklung von hunter wurde allergrößter Wert auf eine durchgängige und intuitive Benutzeroberfläche (GUI) gelegt.
hunter "merkt" sich persönliche Darstellungsarten der Bildschirme, Tabellen, Befehle und Darstellungen. Zusätzlich passt sich das System optimal an spezielle Arbeitssituationen an.
hunter integriert sich ganz einfach in die bestehende IT-Landschaft: Die Software verfügt über Schnittstellen zu Microsoft Outlook, Word und Excel sowie zu Lotus Notes.
Dadurch können die Anwender ihre Arbeitsabläufe ideal von der Recruitment-Lösung aus managen, etwa wenn sie Termine verwalten, Serienmails erstellen oder Auswertungen erstellen. Auch eine Schnittstelle zu Dokumenten-Management-Systemen kann eingerichtet werden.
Als erfahrenes Software- und Beratungshaus setzt fecher für seine hunter-Lösung auf ein ausgereiftes Serverkonzept mit einem relationalen Datenbanksystem. Dies sorgt für höchste Stabilität und Performance bei geringen laufenden Kosten.
Das Programm hunter ist modular aufgebaut. Im Basismodul werden alle Funktionen für die Verwaltung der Daten in vier Hauptfenstern dargestellt. Die vier Hauptmasken sind:
· Firma
· Person
· Projekt
· Aktivitäten/Todo's
Alle Masken sind miteinander verknüpft.
rot gerahmte Bereiche werden im Folgenden besprochen
unterstrichene Worte bezeichnen eine Link, dem man folgen kann und/oder eine Quickinfo wird sichtbar
fett geschriebene Worte sollen Aufmerksamkeit erzeugen
MTIPP: vom User für User
Hinweis oder Beispiel: bitte beachten
versteckte Bereiche wegen des Datenschutzes ohne inhaltliche
Relevanz![]()
|
>schließt Fenster > bricht aktuelle Dialoge ab > einen Schritt zurück bzw. der letzte Befehl wird rückgängig gemacht |
|
|
F2 oder Doppelklick |
Datenfelder in den Eingabemasken und Suchmasken, die mit einem kleinen roten Quadrat in der rechten oberen Ecke gekennzeichnet sind
beliebiges Beispiel
>öffnet das Kontextmenü des jeweiligen Feldes (z.B. Schlüsselauswahltabelle, vergrößertes Notizfeld) |
|
Enter |
> bestätigt Eingaben, gleichermaßen wie Ok- oder
Ja-Button |
|
STRG + TAB |
Wechselt zwischen den offenen Fernstern |
Personendaten aus einer Tabelle in die Personenmaske übernehmen
z.B. aus Ident und aus Kontaktlisten anderer Quellen.
Es kann nur eine Datei im CSV Format importiert werden
Das Dateiformat CSV (Comma-separated values) beschreibt den Aufbau einer Textdatei zur Speicherung oder zum Austausch einfach strukturierter Daten.
> Speichern in Excel als CSV (Trennzeichen-getrennt)
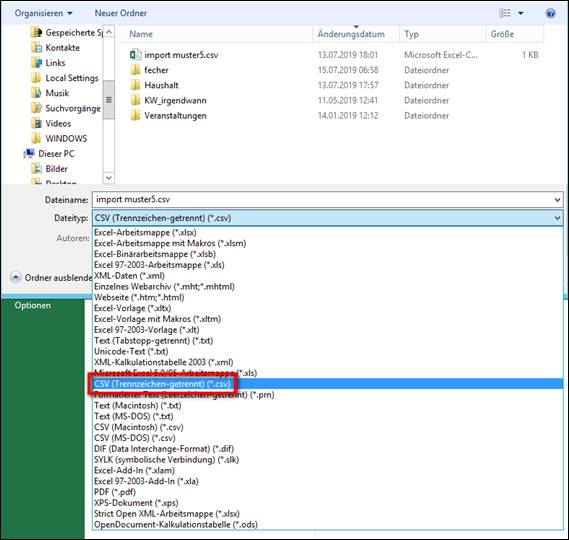
Beispiel CSV Datei:

Hinweis: Die Spaltenüberschriften der CSV Datei können identisch mit den Bezeichnungen auf der Personenmaske, angelegt werden
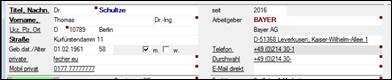
Zunächst eine gute Orientierung bei der Erstellung der CSV Datei. Die korrekten Bezeichnungen erkennt man später beim Importschema

Personenmaske
> Importieren ![]() auf
der Ribbonbar anklicken
auf
der Ribbonbar anklicken
> es öffnet sich gleichzeitig
- die Importmaske (noch im Hintergrund)
- der Dateiexplorer
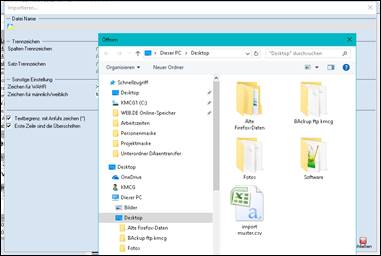
> die CVS Datei auswählen (hier am Beispiel importmuster6.csv)
> es öffnet sich „Importieren“
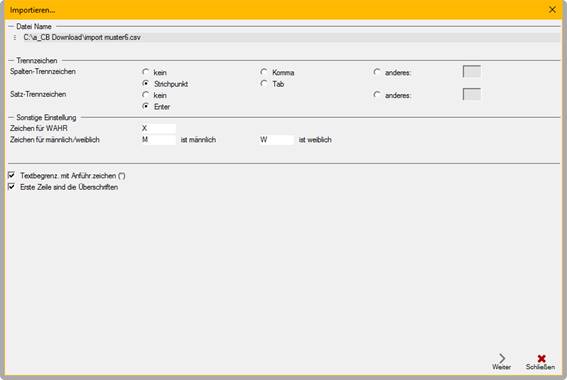
> vervollständigen

> Trennzeichen:
- Spalte: Voreinstellung „Strichpunkt“ (empfohlen)
- Satz: Voreinstellung „Enter“ (empfohlen)
> Sonstige Einstellung
- Zeichen für Wahr: das „X“ für Hakenfelder (empfohlen) falls Hakenfelder
wie z.B. Kandidat, Kontakt, Klient o. Ä übernommen werden sollen
- ggf. Zeichen für männlich (m) oder weiblich (w),
falls andere Kürzel verwendet werden
> Voreinstellung durch anhaken auswählen
- Textbegrenz(ung) mit Anführ.zeichen (empfohlen)
- Erste Zeile sind die Überschriften (empfohlen)
> ![]() anklicken
anklicken
> es öffnet sich
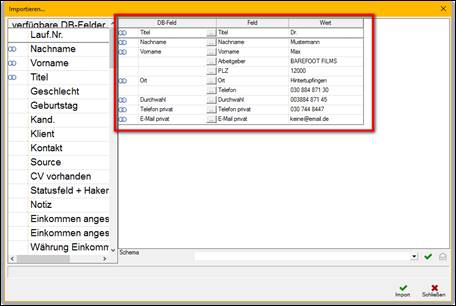
Importschema
|
verfügbare Datenbankfelder |
alle Datenbankfelder der Personenmaske in einer Liste |
|
DB-Feld |
wenn hunter anhand der Spaltenüberschrift das DB-Feld zuordnen konnte
Hinweis: ideal ist es, wenn die Spaltenüberschriften exakt(!) so geschrieben sind, wie in der Liste „verfügbare DB-Felder“ zu sehen ist
> automatische Verknüpfung
Hinweis:
bei dieser CSV Datei hat hunter kaum DB-Felder erkannt, da die Spalten Überschriften (siehe Spalte Feld) sehr kreativ geschrieben sind. |
|
Feld |
die Spaltenüberschriften der CSV Datei |
|
Wert |
der Text aus der CSV Datei zu den Spalten Überschriften |
> hunter hat die meisten Felder erkannt
> ist in der Spalte „DB-Feld“ kein Eintrag = Verknüpfung fehlt
> manuell nachholen
am Beispiel: Arbeitgeber
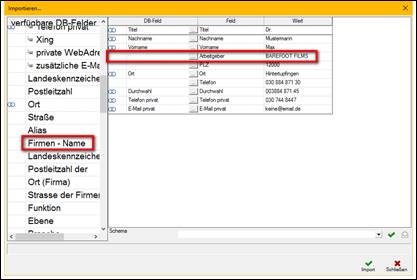
Importschema
> in „verfügbare DB-Felder“ das richtige Feld identifizieren
> es lautet „Firmen-Name“
> in der Spalte DB Feld ![]() anklicken
anklicken
> es öffnet sich auch hier die Liste mit allen verfügbaren Datenbankfeldern
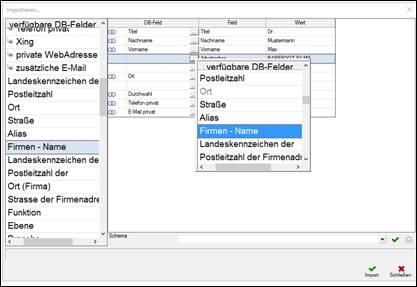
Importschema
> Liste scrollen
> das richtige Feld mit Doppelklick einfügen und verknüpfen
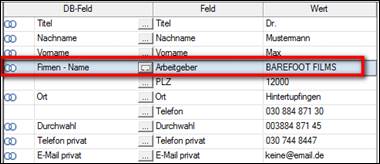
Hinweis: fehlt in der Spalte „Wert“ der Eintrag, so ist die CSV Tabelle dort nicht ausgefüllt
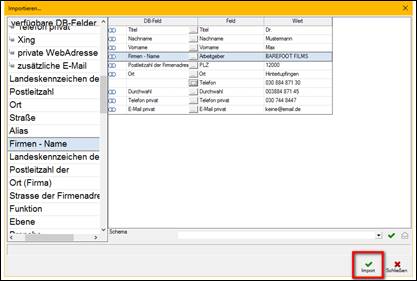
Importschema
Hinweis: „Telefon“ (gemeint ist die Zentralnummer der Firma) lässt sich nicht verknüpfen,
![]()
da dies ein Eintrag auf der Firmenmaske ist, hier können nur personenbezogenen Firmendaten importiert werden.
> leer lassen
> Import ![]() anklicken
anklicken
> ist im Hintergrund ein Projekt geöffnet, fragt hunter
> Sollen die importierten Personen zusätzlich als Kandidaten für das Projekt „XYZ“
eingefügt werden
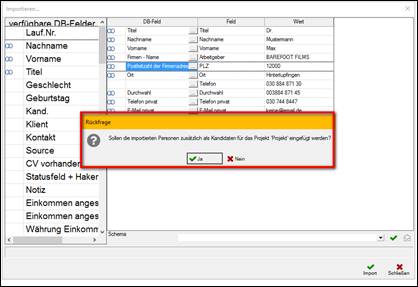
Importschema
> ggf. mit „Ja“ bestätigen
> mit Nein ablehnen
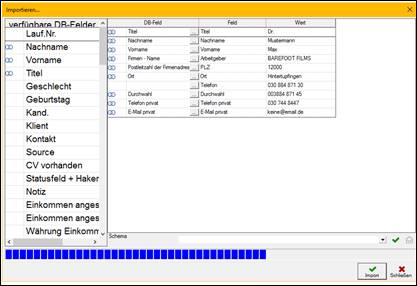
Importschema
> der blaue Balken zeigt den Import Verlauf
> es öffnet sich:
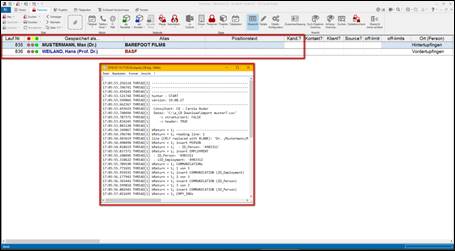
> die Übersichtstabelle mit den importierten Personen
> die Personen Datensätze öffnen und weiter bearbeiten
Achtung:
bei einem Import wird kein Dublettencheck ausgeführt
Hinweis: ist der Import beendet, erscheint ein Logfile
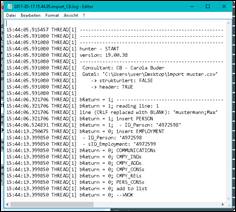
- für den Hunter Support wichtig
- einfach wegklicken
- sollte das zu lästig werden, kann diese Einstellung
vom hunter support abgestellt werden.