hunter®

Version 19.07.04
hunter®

Version 19.07.04
wichtige Felder für eine
Basiseingabe:
wichtige Felder für eine Basiseingabe
wichtige Felder für eine
Basiseingabe
Werkzeugleiste
Kandidatenübersicht
Mit den zugeordneten
Kandidaten arbeiten
Neue Tätigkeit /
Aktivität anlegen:
wichtige Felder der
Tätigkeitsmaske
Erstellen von
Serienbriefen als E-Mail oder E-Mail Anhang
hunter ist die Softwarelösung für alle,
die sich mit Rekrutierung beschäftigen: Personalberater, Researcher und
Recruiting-Verantwortliche in Unternehmen.
Als umfassende Branchenlösung
unterstützt hunter jede Suchstrategie von der klassischen Direktansprache bis
zum modernen E-Recruiting.
Bereits das Basispaket enthält
leistungsfähige Funktionalitäten für alles, was professionelles Recruiting
ausmacht: passende Kandidaten zu finden und zu erkennen, den Überblick über den
Fortschritt des Bewerbungsverfahren zu wahren und administrative Abläufe
effizient zu meistern.
Für spezielle Anforderungen stehen
vielfältige Erweiterungsmöglichkeiten
zur Verfügung:
Der modulare
Aufbau der Software ermöglicht eine einfache Anpassung an individuelle
Bedürfnisse. Die umfangreiche
und hohe Funktionalität besteht auch darin, dass Bearbeitungsziele auf verschiedenen Wegen erreicht werden können.
Dabei kann der Endbenutzer hunter auf sein persönliches
Arbeitsumfeld anpassen.
Das
Erscheinungsbild der Benutzeroberflächen
ist den Microsoft Office-Produkten
angepasst, damit der Anwender effektiv und schnell die Funktionalitäten des
Programms erlernen kann.
Bei der
Entwicklung von hunter wurde allergrößter Wert auf eine durchgängige und intuitive Benutzeroberfläche (GUI)
gelegt.
hunter
"merkt" sich persönliche Darstellungsarten der Bildschirme, Tabellen,
Befehle und Darstellungen. Zusätzlich passt sich das System optimal an
spezielle Arbeitssituationen an.
hunter integriert sich ganz
einfach in die bestehende IT-Landschaft: Die Software verfügt über
Schnittstellen zu Microsoft Outlook,
Word und Excel sowie zu Lotus Notes.
Dadurch können die Anwender
ihre Arbeitsabläufe ideal von der Recruitment-Lösung
aus managen, etwa wenn sie Termine verwalten, Serienmails erstellen oder
Auswertungen erstellen. Auch eine Schnittstelle zu
Dokumenten-Management-Systemen kann eingerichtet werden.
Als erfahrenes Software-
und Beratungshaus setzt fecher für seine hunter-Lösung auf ein ausgereiftes
Serverkonzept mit einem relationalen Datenbanksystem. Dies sorgt für höchste
Stabilität und Performance bei geringen laufenden Kosten.
Das Programm hunter ist modular aufgebaut. Im Basismodul werden alle Funktionen für die Verwaltung der Daten in vier Hauptfenstern dargestellt. Die vier Hauptmasken sind:
·
Firma
·
Person
·
Projekt
·
Aktivitäten/Todo's
Alle Masken sind miteinander verknüpft.
Wie in allen Programmen gibt es immer mindestens zwei
Wege,
um ein Ziel zu erreichen.
Wir beschränken uns hier auf einen Weg
und verweisen zur Vertiefung und Ergänzung auf unser
ausführliches Handbuch und / oder unseren Support.
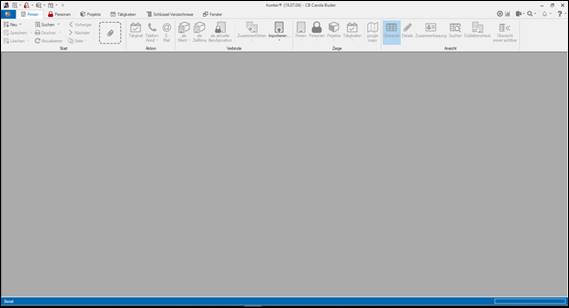
Startmaske
Voreinstellung:
die Firmenmaske ist aktiv (der Reiter ist heller als die anderen)
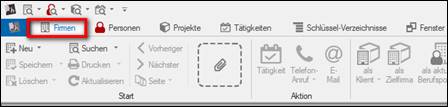
Startmaske
Firmen
> Neu anklicken
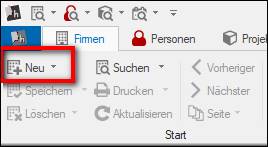
Eingabemaske
Firmen–Hauptdaten
> es öffnet sich der Dublettencheck
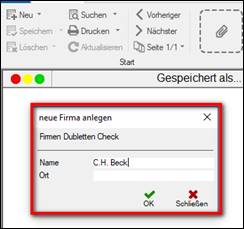
Startmaske
Firmen – Dublettencheck
> den Firmen Namen eingeben
> mit OK Suche auslösen
> ist die Firma bereits in der Datenbank vorhanden
> öffnet sich eine Liste: Firmen mit ähnlichen Namen wurden gefunden
> die richtige Firma ist dabei
> nur mit Doppelklick auf den entsprechenden Eintrag
> die Firmenmaske erscheint zum weiter bearbeiten
> ist die Firma ist noch nicht in der Datenbank vorhanden
> öffnet sich sofort die Eingabemaske für die Neueingabe:
>
hier am Beispiel C.H. Beck
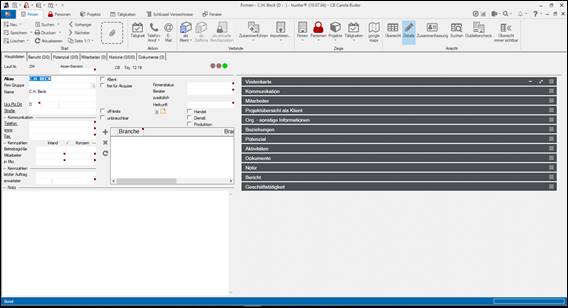
Firmenmaske - TAB
Hauptdaten
> Maske vervollständigen
MTIPP: Es empfiehlt sich Muss-Eingaben im Programm festzulegen,
ohne diese die Firma nicht gespeichert werden kann.
Muss-Eingaben könnten/ sollten sein:
Konkreter Name der Firma, Ort /bzw. Region, + Branchencode.
Damit verhindert man Karteileichen
|
Alias |
eine Kurzform und interner Name („Nickname“) des Firmennamens |
|
Name |
korrekte Firmierung eingeben (z.B. laut Impressum),da dieses
Feld in Briefvorlagen (Serienbrieffeld)
verwendet werden kann |
|
LKZ |
Landeskennzahl aus hinterlegter Schlüsseltabelle auswählen D für Deutschland ist von hunter voreingestellt |
|
PLZ |
empfohlen |
|
Ort |
empfohlen |
|
Straße |
empfohlen |
|
Telefon |
empfohlen |
|
Website |
empfohlen |
|
Branchen-code nach Hoppenstedt |
Die Firmen müssen nach allgemeingültigen Kriterien kategorisiert werden. Dies geschieht durch die Vergabe nach Branchencodes /Branchenschlüssel. Die hinterlegte Schlüsseltabelle entspricht der Kategorisierung in Bisnode (Hoppenstedt). |
>das
Pluszeichen ![]() anklicken
anklicken
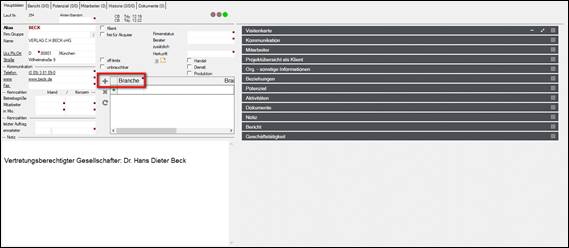
Firmenmaske - TAB Hauptdaten
> es öffnet sich die Dialogbox mit den Hauptüberschriften der Branchencodes
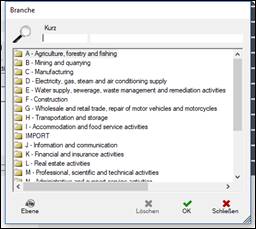
> in „Name“ ein Stichwort zur gesuchten Branche eingeben
> es öffnen sich weitere Untermenüs zu diesem Stichwort
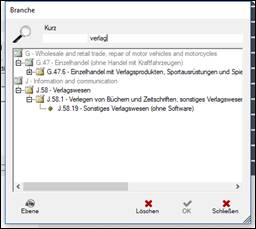
>
das ![]() Pluszeichen
neben anklicken
Pluszeichen
neben anklicken
> es öffnet sich ein weiteres Untermenü
> das Procedere „Pluszeichen anklicken“ so weit fortführen,
bis man den passenden Code gefunden hat.
> mit „Enter“ „Doppelklick“ oder „OK“ die Auswahl bestätigen
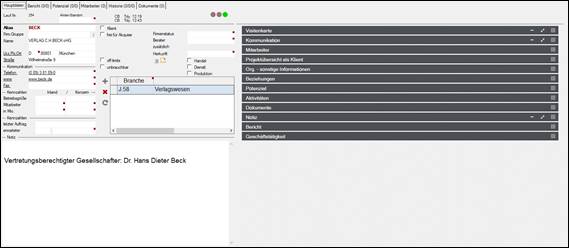
Firmenmaske – TAB
Hauptdaten
> den falschen Code durch anklicken markieren
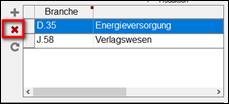
>
das rote Kreuz ![]() anklicken
anklicken
> alle markierten Codes werden auf Nachfrage aus der Tabelle gelöscht

> mit „Ja“ oder Enter bestätigen
Hinweis:
hunter bietet die Möglichkeit eine neue Firma, über das Impressum anzulegen
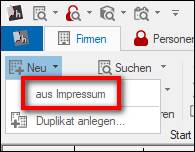
Schauen Sie bitte dazu in unser ausführliches
Handbuch und / oder wenden Sie sich an unseren Support.
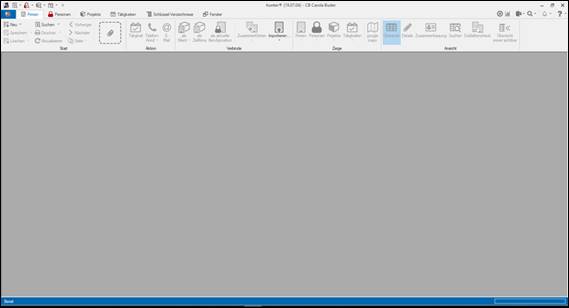
Startmaske
Voreinstellung:
die Firmenmaske ist aktiv (der Reiter ist heller als die anderen)
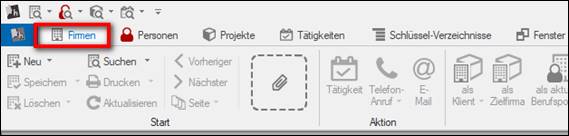
Startmaske
>
Personen ![]() anklicken, um die Personenmaske zu aktivieren
anklicken, um die Personenmaske zu aktivieren
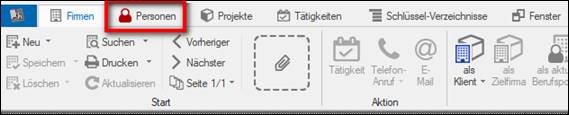
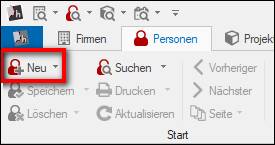
Personenmaske –
TAB Hauptdaten
>
„Neu“ ![]() anklicken
anklicken
> es öffnet sich der Dublettencheck
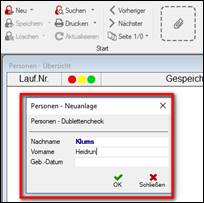
Personenmaske
– Dublettencheck
> den Personen Namen eingeben
> ist der Name bereits in der Datenbank vorhanden
> öffnet sich eine Liste: folgende Personen mit ähnlichem Namen wurden gefunden
> ist die richtige Person dabei
> nur mit Doppelklick den entsprechenden Eintrag bestätigen
> ist die Person ist noch nicht der Datenbank vorhanden
>
öffnet sich sofort die Eingabemaske
für die Neueingabe
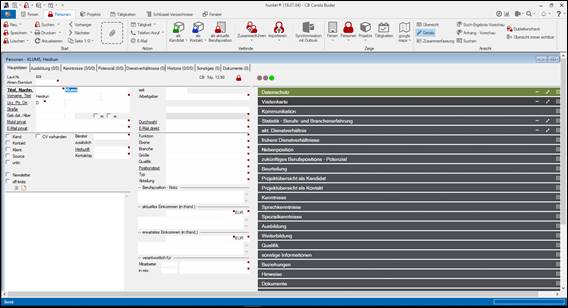
Personenmaske
– TAB Hauptdaten
> Maske vervollständigen
MTIPP: Es empfiehlt sich Muss-Eingaben im Programm festzulegen,
ohne diese eine Person nicht gespeichert werden kann.
Muss-Eingaben könnten/ sollten sein:
Nachname, Geschlecht, Funktionscode +
Branchencode, ggf. aktuelle Firma
Damit verhindert man Karteileichen.
Personen mit fehlendem Funktionscode und Branchencode können nie zielgerichtet gefunden werden
|
Name |
|
|
Geschlecht |
|
|
Aktueller Arbeitgeber |
Zuordnung einer bestehenden Firma > mit Doppelklick in das Feld Arbeitgeber Firma zuordnen oder > Freitext den Firmennamen eingeben Die Firma wird trotzdem in die Datenbank
geschrieben, aber ohne Branchencode !!! |
|
Funktion |
Die Funktion der Person muss nach allgemeingültigen Kriterien kategorisiert werden. Dies geschieht durch die Vergabe nach Funktionscodes/ Funktionsschlüssel. Die hinterlegte Schlüsseltabelle entspricht der Kategorisierung in Bisnode (Hoppenstedt). |
|
Positionstext |
> Eingabe der derzeit aktuellen Position als Freitext > korrekte firmenentsprechende Positionsbezeichnung > dieses Feld kann bei Serienbriefen verwendet werden |
> mit Doppelklick in das Feld „Funktion“
> es öffnet sich Dialogbox mit der den Hauptüberschriften der Funktionscodes
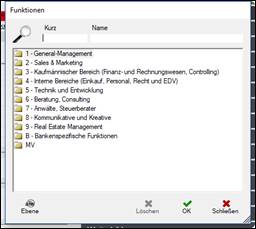
> in „Name“ ein Stichwort zur gesuchten Funktion eingeben
> es öffnen sich weitere Untermenüs zu diesem Stichwort
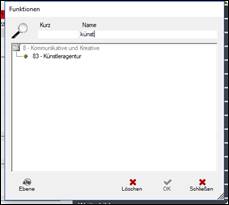
>
das Pluszeichen ![]() anklicken
anklicken
> es öffnet sich ein weiteres Untermenü
> das Procedere „Pluszeichen anklicken“ so weit fortführen, bis man den passenden
Code gefunden hat.
> Mit „Enter“ „Doppelklick“ oder „OK“ die Auswahl bestätigen
Die Branche müssen nach allgemeingültigen Kriterien kategorisiert werden. Dies geschieht durch die Vergabe nach Branchencodes/ Branchenschlüssel. Die hinterlegte Schlüsseltabelle entspricht der Kategorisierung in Bisnode (Hoppenstedt)
Das Procedere ist identisch mit dem der Firmeneingabe
> mit Doppelklick in das Feld „Branche“
> es öffnet sich
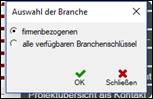
> firmenbezogenen Branchencodes der zugeordneten Firma übernehmen
oder
> alle verfügbaren
Branchenschlüssel“ anklicken: weitere Branchencodes
finden
> es öffnet sich die Dialogbox mit den Hauptüberschriften der Branchencodes
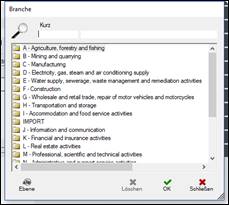
> in „Name“ ein Stichwort zur gesuchten Branche eingeben
> es öffnen sich weitere Untermenüs zu diesem Stichwort
>
auf das Pluszeichen ![]() anklicken
anklicken
> es öffnet sich ein weiteres Untermenü
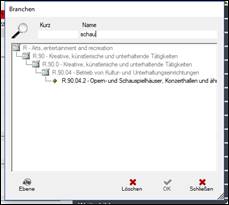
> das Procedere „Pluszeichen anklicken“ so weit fortführen,
bis man den passenden Code gefunden hat.
> Mit „Enter“ „Doppelklick“ oder „OK“ die Auswahl bestätigen
>Speichern
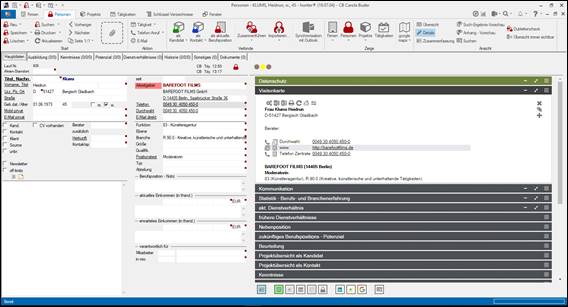
Personenmaske – Tab Hauptdaten
Hinweis:
hunter bietet folgende weitere Möglichkeiten eine neue Person anzulegen:
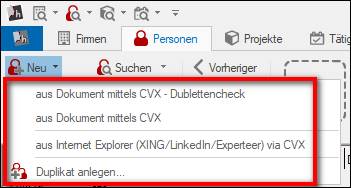
|
aus Dokument mittels CVX – Dublettencheck |
CVX (= CV Extractor) Der in hunter gespeicherte CV wird eingelesen vorher Dublettencheck |
|
aus Dokument mittels CVX |
CVX (= CV Extractor) ohne Dublettencheck |
|
aus Internet Explorer (Xing/ LinkedIn/Experteer) via CVX |
nur über den Browser Internet Explorer nutzbar Das in Xing/LinkedIn oder Experteer hinterlegte Profil wird eingelesen |
|
Dublikat anlegen |
(wird überarbeitet) |
Schauen Sie bitte dazu in unser ausführliches
Handbuch und / oder wenden Sie sich an unseren Support.
Die Projektmaske ist das „Herzstück“ von hunter, die Arbeit des Personalberaters betreffend.
Hier finden sich alle Verknüpfungen zur Personenmaske und zur Firmenmaske wieder.
Hier wird das Projekt geführt, Projektschritte dokumentiert, Schriftverkehr mit Klienten und Kandidaten und Tätigkeiten/Aktivitäten ausgeführt.
> Vorausgesetzt wird die Kenntnis des Menuebandes / Ribbonbar
Hinweis: die
detaillierten Erklärungen sind in unserem Handbuch
Kapitel „Projektmaske“ zu finden
> Vorausgesetzt wird die Kenntnis der Firmenmaske
Hinweis: die
detaillierten Erklärungen sind in unserem Handbuch
Kapitel „Firmenmaske“ zu finden
> Vorausgesetzt wird die
Kenntnis der Personenmaske
Hinweis: die
detaillierten Erklärungen sind in unserem Handbuch
Kapitel „Personenmaske“ zu finden
hunter Startmaske
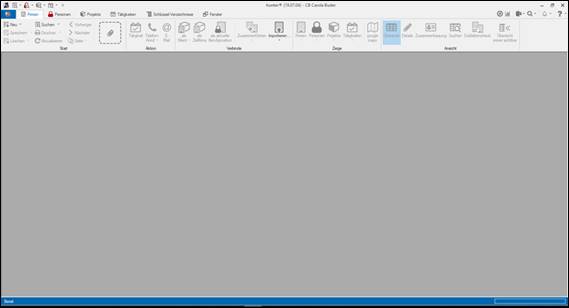
Startmaske
Voreinstellung:
die Firmenmaske ist aktiv (der Reiter ist heller als die anderen)
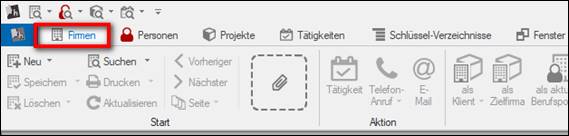
Startmaske
>
Projekte ![]() anklicken
anklicken
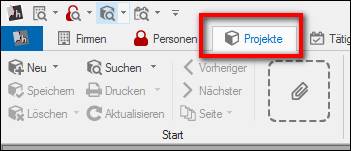
Startmaske
> die Projektmaske ist jetzt aktiv (der Reiter ist heller als die anderen)
>
Neu ![]() anklicken
anklicken
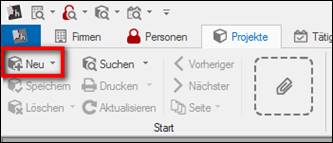
Startmaske
> es öffnet sich der Dublettencheck
> Projektnummer eintragen
> Position eintragen

Dublettencheck
> mit „OK“ bestätigen
> das Projekt ist angelegt
> es öffnet sich die Eingabemaske
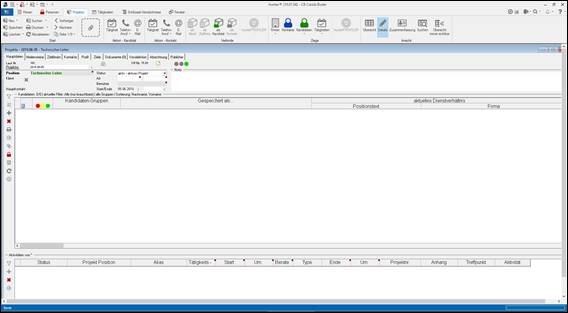
Projektmaske –
Hauptdaten
|
Projekt-nummer |
bereits beim Dublettencheck eingetragen ggf ändern: direkt ins Feld schreiben |
|
|
Position |
bereits beim Dublettencheck eingetragen ggf ändern: mit Doppelklick erneut öffnen und überschreiben |
|
|
Klient |
Verknüpfung zur Firmenmaske = Klient: > im Hintergrund ist die Firmenmaske des Klienten geöffnet > auf der Ribbonbar / Menue „als Klient“ > das Projekt ist mit der Klienten-Firma verknüpft
Projektmaske - TAB Hauptdaten |
|
|
Haupt-kontakt |
Verknüpfung mit einer Person der Klienten-Firma = Ansprechpartner > im Hintergrund ist die Personenmaske geöffnet >
auf der Ribbon Bar/ Menueband „als Kontakt“ > der Hauptkontakt ist zugeordnet
> weitere Ansprechpartner können auf diese Weise zugeordnet werden, sind auf der Registerkarte „Kontakte“ sichtbar
|
|
|
weitere Felder ausfüllen empfohlen |
||
|
Status |
Projektstatus Voreinstellung „aktives Projekt“ wird automatisch eingefügt > empfohlen >
zum ändern > es öffnet sich die Schlüsseltabelle
> neuen Status auswählen |
|
|
Art |
> mit F2 oder Doppelklick die Schlüsseltabelle öffnen
> Projektart durch anklicken auswählen > mit Doppelklick oder „OK“ bestätigen |
|
|
Benutzer |
> mit Doppelklick oder F2 die dahinter geschaltete Tabelle öffnen
>
„Neu“ >
es öffnet sich die Schlüsseltabelle der Berater / User
> Berater durch anklicken
auswählen > mit Doppelklick oder „OK“
einfügen > Vorgang wiederholen
wenn weitere Berater / User eingefügt werden sollen |
|
|
Start-Datum |
Projekt-Start Startdatum wird automatisch eingefügt, wenn das Projekt erstellt wird > bei Bedarf manuell anpassen > mit Kalenderfunktion |
|
|
Speichern |
!!!
Projektmaske
– TAB Hauptdaten |
|
> die Person ist im Hintergrund in der Personenmaske geöffnet
> den Menuepunkt „als Kandidat“ auf der Ribbonbar Segment „Verbinde“ anklicken

> es öffnet sich ein Schnell-Eingabefeld
> erste Informationen für die Kandidatenübersicht eintragen
oder
> mit OK schließen und die Standardeinstellung übernehmen
> Vorgang einzeln mit weiteren Personen wiederholen
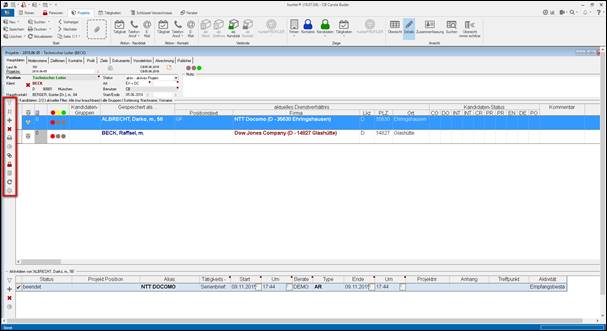
Projektmaske –
TAB Hauptdaten
ausgewählte Funktionen:
|
|
> die Kandidaten in der Kandidatenübersicht filtern / selektieren/ in Gruppen einteilen |
|
|
>
die Ansicht der Kandidatenübersicht dauerhaft sortieren |
|
|
> u.a. Bildschirmansicht zu reduzieren oder zu erweitern |
|
|
> Serienbriefe zu drucken |
|
|
> zur Firmen wechseln |
|
|
> zur Personenmaske wechseln |
|
|
> u.a. Kandidaten verschieben oder kopieren |
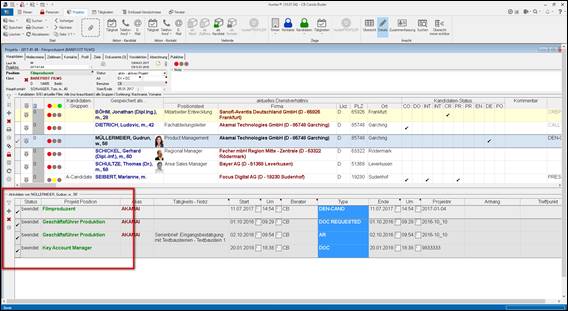
Projektmaske –
TAB Hauptdaten - Aktivitäten
Der Kontakt mit dem Kandidat besteht aus einzelnen Arbeitsschritten, die hier als
Tätigkeiten / Aktivitäten dokumentiert werden.
Der Verlauf des Projektes in Bezug auf den Kandidaten wird erkennbar.
Die wichtigsten Etappen eines idealen Projektverlaufes werden zusätzlich auch grafisch dargestellt:
Kandidaten-Status
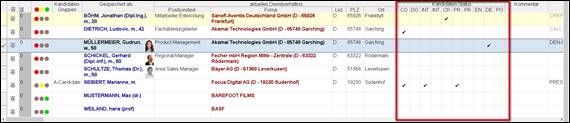
Weitere Tätigkeiten außerhalb dieser grafischen Darstellung werden über die Werkzeugleiste erzeugt:
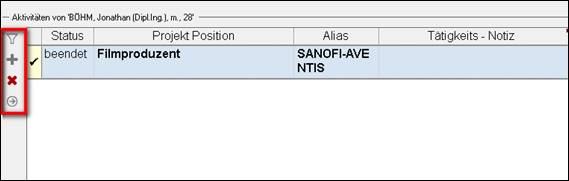
Neue Tätigkeit / Aktivität anlegen: |
> den Kandidaten in der Kandidatenliste markieren >
> es öffnet sich die Tätigkeitsmaske
|
wichtige Felder der Tätigkeitsmaske |
|
|
Aktivität |
> mit F2 oder Doppelklick das Feld „Aktivität“ öffnen > es öffnet sich die Schlüsseltabelle der projekt-bezogenen Tätigkeiten > Tätigkeit durch anklicken markieren und auswählen > mit Doppelklick oder OK bestätigen > die Tätigkeit ist eingefügt |
|
Berater |
von hunter voreingestellt wird der User eingetragen > mit Doppelklick oder F2 die Schlüsseltabelle öffnen > bei Bedarf den Berater ändern |
|
Start Ende |
Es
wird automatisch das aktuelle Datum > bei Bedarf manuell ändern oder > mit der Kalenderfunktion ändern > das Enddatum
oder mit Kalenderfunktion hinzufügen |
|
Tätigkeit –Status (offen/ beendet) |
offen = unbeendete Tätigkeit mit oder ohne Enddatum: |
|
Tätigkeits-Notiz |
Freitext für individuelle Notizen |
|
|
|
|
|
>mit „OK“ Eingabe beenden mit Schließen Vorgang abbrechen > Speichern > die Tätigkeit / Aktivität erscheint in der Aktivitätenübersicht
|
|
Tätigkeit ändern |
> die Tätigkeit markieren > mit Doppelklick am Anfang der Zeile die Tätigkeit öffnen > zum Bearbeiten die Tätigkeit auf „offen“ setzen |
|
> die offene Tätigkeit markieren >
> Tätigkeit wird ohne Nachfrage gelöscht |
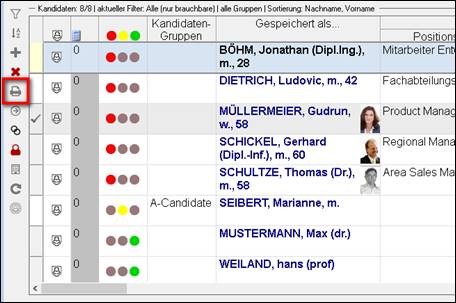
> Kandidaten markieren
>
das Druckersymbol ![]() auf der Werkzeugleiste anklicken
auf der Werkzeugleiste anklicken
> es öffnet sich
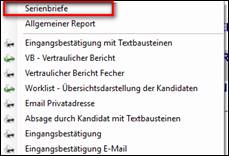
> Serienbriefe anklicken
> es öffnet sich die Liste der projekt-bezogenen Serienbrief Vorlagen
> Vorlage durch anklicken auswählen
> Optionen beachten: sofort erstellen > empfohlen
> mit OK bestätigen
> der Serienbrief wird erzeugt und weiter bearbeiten geöffnet
Das Symbol ![]() befindet auf allen Masken und zeigt an,
befindet auf allen Masken und zeigt an,
dass von dort eine E-Mail erstellt und versendet werden kann.
Die E-Mail Funktion kann auch hinter einem ![]() vorhanden sein.
vorhanden sein.
Das Erstellen einer E-Mail über dieses Menue ist auf allen Masken gleich.
Am Beispiel: email an Kandidat
> ![]() anklicken
anklicken
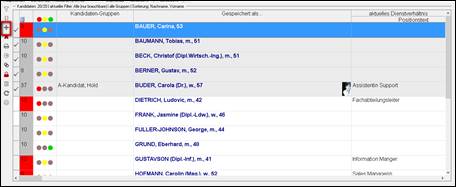
> es öffnet sich

> E-Mail anklicken
> es öffnet sich
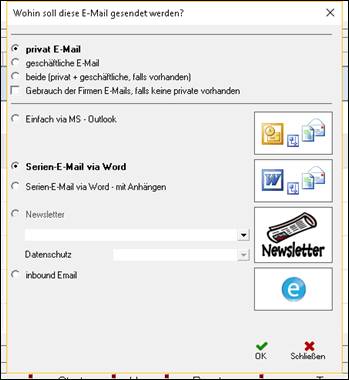
Auswählen
- welche E-Mail Adresse soll genutzt werden?
- via Ms-Outlook: das Mailserver Fenster öffnet sich sofort
- via Word: einen Serienbrief (doc) erstellen, der dann in das Mailserver Fenster
eingefügt wird
- via Word mit Anhängen: doc erstellen w.o. und Anhänge vorab auswählen
Hinweis: die
detaillierten Erklärungen zum Thema Serienbriefe erstellen sind in unserem
Handbuch Kapitel „Personenmaske / Firmenmaske oder Projektmaske“ zu finden.