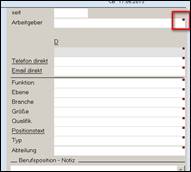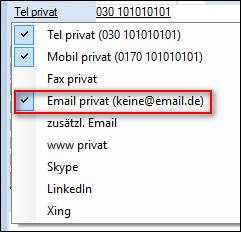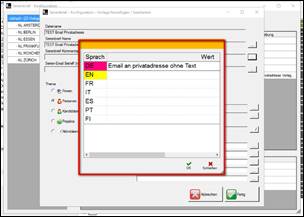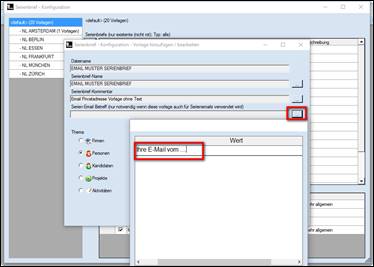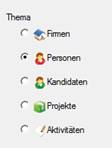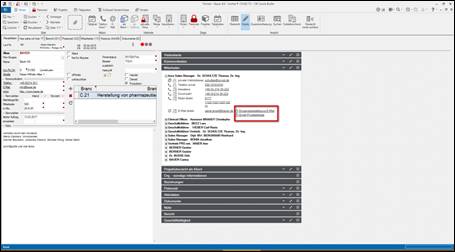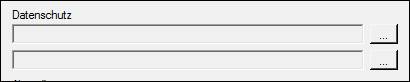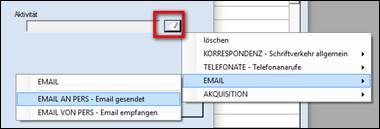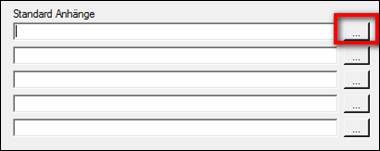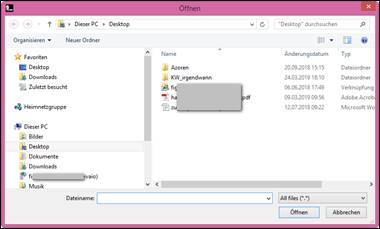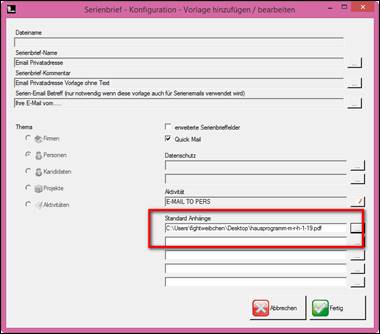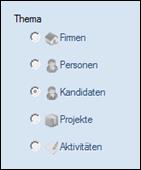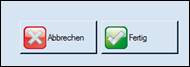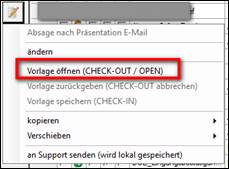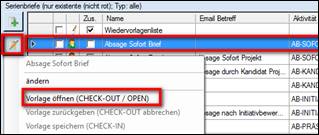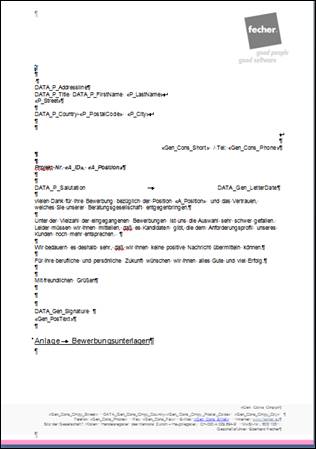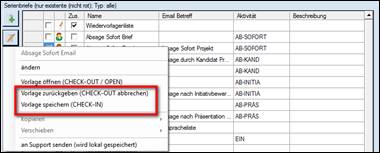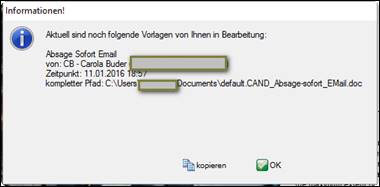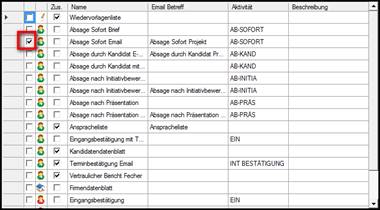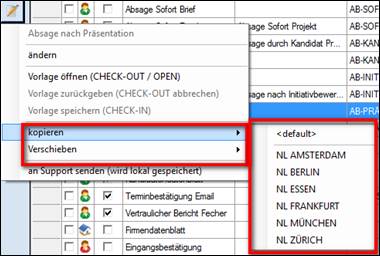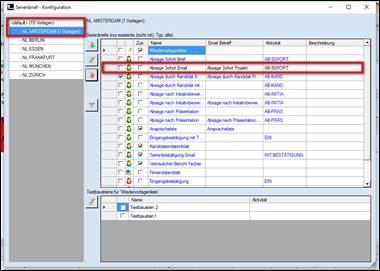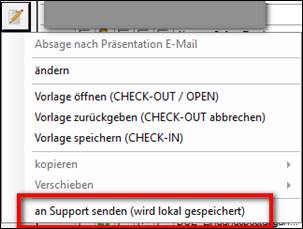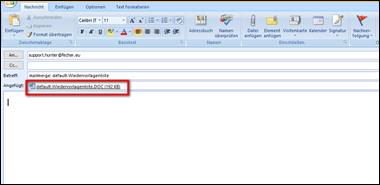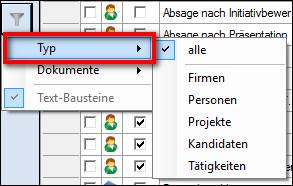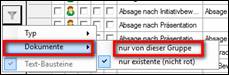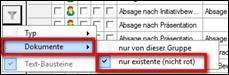hunter®

Version 19.08.17
Inhalt
ausgewählte Befehle/ Short Cuts nach Relevanz sortiert:
Serienbriefvorlage editieren (empfohlen)
Beispiel für eine Briefgrundstruktur:
Auswahl oft gebrauchter Serienbrieffelder (Merge Felder)
Neue Serienbriefvorlage erstellen
Serienbrieffelder finden bzw. bestimmen
temp Datei / CSV Datei erzeugen
Serienbrief in das Verzeichnis einfügen
Serienbrief – Konfiguration – Vorlage hinzufügen/ bearbeiten
Die gespeicherte Serienbriefvorlage im Verzeichnis konfigurieren
Textbaustein mit einer Aktivität verbinden
Textbaustein dem Dokument zuordnen
Einleitung
hunter ist die Softwarelösung für alle, die sich mit Rekrutierung beschäftigen: Personalberater, Researcher und Recruiting-Verantwortliche in Unternehmen.
Als umfassende Branchenlösung unterstützt hunter jede Suchstrategie von der klassischen Direktansprache bis zum modernen E-Recruiting.
Bereits das Basispaket enthält leistungsfähige Funktionalitäten für alles, was professionelles Recruiting ausmacht: passende Kandidaten zu finden und zu erkennen, den Überblick über den Fortschritt des Bewerbungsverfahren zu wahren und administrative Abläufe effizient zu meistern.
Für spezielle Anforderungen stehen vielfältige Erweiterungsmöglichkeiten zur Verfügung:
Der modulare Aufbau der Software ermöglicht eine einfache Anpassung an individuelle Bedürfnisse. Die umfangreiche und hohe Funktionalität besteht auch darin, dass Bearbeitungsziele auf verschiedenen Wegen erreicht werden können. Dabei kann der Endbenutzer hunter auf sein persönliches Arbeitsumfeld anpassen.
Das Erscheinungsbild der Benutzeroberflächen ist den Microsoft Office-Produkten angepasst, damit der Anwender effektiv und schnell die Funktionalitäten des Programms erlernen kann.
Bei der Entwicklung von hunter wurde allergrößter Wert auf eine durchgängige und intuitive Benutzeroberfläche (GUI) gelegt.
hunter "merkt" sich persönliche Darstellungsarten der Bildschirme, Tabellen, Befehle und Darstellungen. Zusätzlich passt sich das System optimal an spezielle Arbeitssituationen an.
hunter integriert sich ganz einfach in die bestehende IT-Landschaft: Die Software verfügt über Schnittstellen zu Microsoft Outlook, Word und Excel sowie zu Lotus Notes.
Dadurch können die Anwender ihre Arbeitsabläufe ideal von der Recruitment-Lösung aus managen, etwa wenn sie Termine verwalten, Serienmails erstellen oder Auswertungen erstellen. Auch eine Schnittstelle zu Dokumenten-Management-Systemen kann eingerichtet werden.
Als erfahrenes Software- und Beratungshaus setzt fecher für seine hunter-Lösung auf ein ausgereiftes Serverkonzept mit einem relationalen Datenbanksystem. Dies sorgt für höchste Stabilität und Performance bei geringen laufenden Kosten.
Das Programm hunter ist modular aufgebaut. Im Basismodul werden alle Funktionen für die Verwaltung der Daten in vier Hauptfenstern dargestellt. Die vier Hauptmasken sind:
1. Firma
2. Person
3. Projekt
4. Aktivitäten/Todo's
Alle Masken sind miteinander verknüpft.
Allgemeine Hinweise:
zum Gebrauch des Handbuches
rot gerahmte Bereiche werden im Folgenden besprochen
unterstrichene Worte bezeichnen eine Link , dem man folgen kann und/oder eine Quickinfo wird sichtbar
fett geschriebene Worte sollen Aufmerksamkeit erzeugen
MTIPP: vom User für User
Hinweis oder Beispiel: bitte beachten
versteckte Bereiche wegen des Datenschutzes ohne inhaltliche Relevanz
![]()
ausgewählte Befehle/ Short Cuts nach Relevanz sortiert:
|
ESC |
>schließt Fenster > bricht aktuelle Dialoge ab > einen Schritt zurück bzw. der letzte Befehl wird rückgängig gemacht |
|
F2 oder Doppelklick |
beliebiges Beispiel Datenfelder in den Eingabemasken und Suchmasken, die mit einem kleinen roten Quadrat in der rechten oberen Ecke gekennzeichnet sind, > öffnet das Kontextmenü des jeweiligen Feldes (z.B. Schlüsselauswahltabelle. vergrößertes Notizfeld) |
|
F9 |
Aktualisiert /speichert das aktive Fenster inkl. Übersicht und Register Die Fenster im Hintergrund werden nicht aktualisiert. |
|
F10 |
Speichert die Änderungen in dem aktiven Fenster. Die Fenster im Hintergrund werden dabei nicht gespeichert. |
|
Enter |
> bestätigt Eingaben,
gleichermaßen wie OK- oder Ja-Button |
|
STRG + TAB |
Wechselt zwischen den offenen Fernstern |
|
|
hier geht es zur kompletten Short Cut Liste |
Serienbrief-Konfiguration
mit hunter Briefvorlagen zu erstellen.
Hinweis: Nur für User mit den Benutzerrechten „voller Zugriff“ oder „nur Serienbriefe“
Häufig genutzte Standarddokumente, wie z.B. Terminbestätigungen, Absagen, Eingangsbestätigungen, Vertrauliche Berichte etc. können erstellt und als Vorlagen abgespeichert werden.
(Fast) jedes Eingabefeld der hunter Masken hat einen Feldtitel = Merge Feld, der mit den Dokumentenvorlagen verknüpft werden kann.
> das
hunter Symbol ![]() anklicken
anklicken
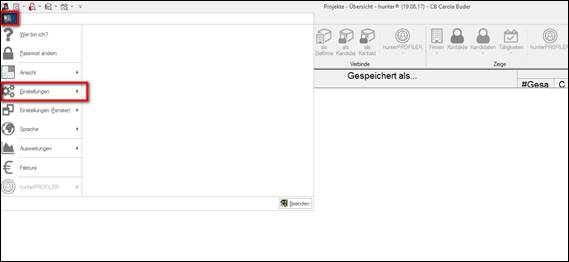
Startmaske
> Einstellungen ![]() auswählen
auswählen
> es öffnet ein Auswahlmenü
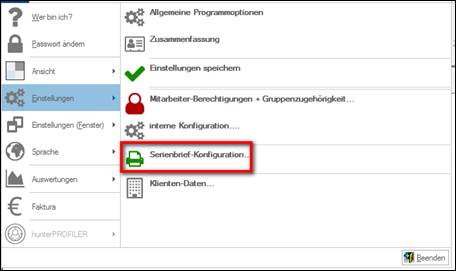
> Serienbrief-Konfiguration ![]() auswählen
auswählen
Hinweis: das Symbol ![]() beachten. Es
befindet sich auch auf allen Masken und zeigt an, dass dort Serienbriefe /
Dokumentenvorlagen abrufbar sind
beachten. Es
befindet sich auch auf allen Masken und zeigt an, dass dort Serienbriefe /
Dokumentenvorlagen abrufbar sind
> es öffnet sich eine Übersicht der Dokumentenvorlagen
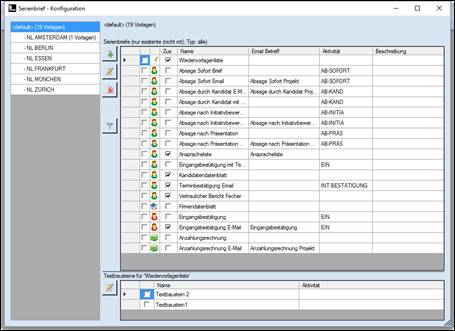
Serienbrief Konfiguration
Hinweis: hunter liefert eine Auswahl an Serienbrief-Mustern mit, die als Grundlage für eigene Briefe gut genutzt werden können.
Die Kenntnis der Merge Felder kann sich der User / Benutzer so auch langsam erarbeiten.
Serienbriefvorlage erstellen
Als Grundlage für neue, eigene Serienbriefe / Briefvorlagen die mitgelieferten Vorlagen editieren.
Die darin enthaltenen Serienbrieffelder / Merge Felder können kopiert werden und an anderer Stelle des Dokumentes oder in ein anderes Dokument eingefügt werden.
oder
eine komplett neue Vorlage erstellen
Serienbriefvorlage editieren (empfohlen)
> eine vorhandene Vorlage auswählen
> am Beispiel „Eingangsbestätigung“
> Dokumentenvorlage markieren
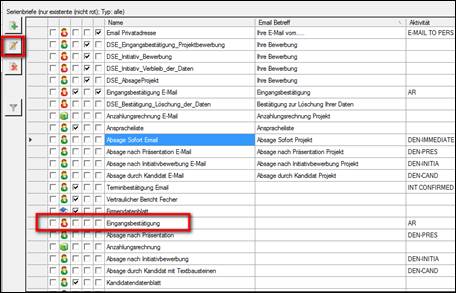
Serienbrief Konfiguration
> ![]() anklicken
anklicken
> es öffnet sich
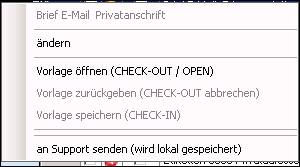
> Vorlage öffnen (CHECK OUT / OPEN) anklicken
> es öffnet sich

> die Vorlage muss vor dem Bearbeiten zunächst lokal zwischengespeichert werden
> dieses Speichern erfolgt automatisch im Hintergrund
> mit Ja ![]() bestätigen
bestätigen
> die Vorlage öffnet sich in Microsoft Word zum Weiterbearbeiten
Beispiel für eine Briefgrundstruktur:
- Adressfeld
- Datum
- Unser Zeichen
- Anrede
- Abgesang
Ggf. diese Vorlage sofort mit einem Text editieren, wie er z.B. bei Absagen, Eingangsbestätigungen, Akquisebriefen o.ä. immer gleich genutzt wird und ggf. mit weiteren Feldern ergänzen
MTIPP: Für den Email Versand gleich auf der üblichen für die E-Mail formatierte Briefpapiervorlage eingefügt
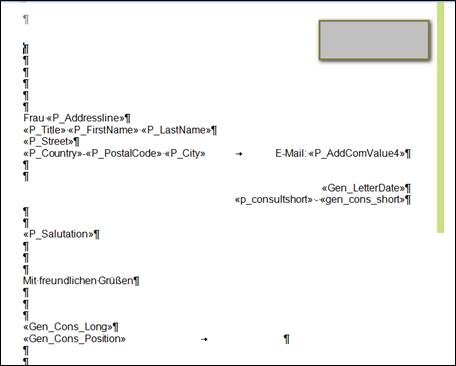
Auswahl oft gebrauchter Serienbrieffelder (Merge Felder)
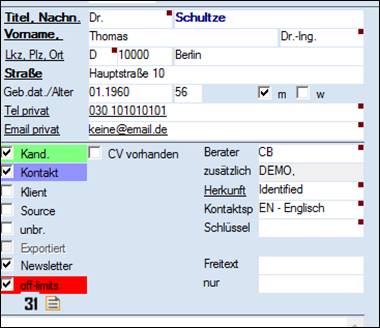
|
«P_Addressline» |
Anrede bzw. Adresszeile dahinter verbirgt sich eine Formel:
wenn auf der Personenmaske m = männlich angehakt ist, so ist die Anrede Herr ist w = weiblich angehakt, so lautet die Anrede Frau |
|
P_Title
|
Titel der Anrede auf der Personenmaske |
|
P_FirstName |
Vorname |
|
P_LastName |
Nachname |
|
P_Street |
Straße |
|
P_Country |
Landeskennzahl (Lkz) |
|
P_PostalCode |
Postleitzahl (Plz) |
|
P_City |
Ort |
|
P_AddComValue4 |
Kontaktdaten, hier Email privat
Hinweis: Die Zahl 4 hinter Value ergibt sich aus der Anzahl und der Reihenfolge der privaten Kontaktdaten: Email privat steht hier an 4. Stelle.
|
|
«Gen_LetterDate»
|
das Datum, an dem dieser Brief erstellt wurde (dahinter verbirgt sich eine Formel) zzt. nicht aktiv, da von Microsoft Wort nicht unterstützt |
|
«p_consultshort» |
das Berater Kürzel der Berater, der dieser Person zugeordnet ist |
|
«gen_cons_short» |
das User Kürzel, des Users, der diesen Brief erstellt hat |
|
«P_Salutation» |
korrekte komplette Briefanrede: dieses Beispiel: Sehr geehrter Herr Dr. Schultze (dahinter verbirgt sich eine Formel aus m=männlich bzw. w= weiblich, sowie Titel und Name) |
|
Gen_Cons_Long |
der ausgeschriebene komplette User Name, der diesen Brief erstellt hat, der in den Benutzerrechten eingetragen ist |
|
Gen_Cons_Position |
Positionsbezeichnung des Users, der diesen Brief erstellt hat, wie in den Benutzerrechten eingetragen |
|
alternativ |
|
|
P_ConsultLong |
der ausgeschriebene komplette Berater Name, wie in den Benutzerrechten eingetragen |
|
P_ConsultPosition |
Positionsbezeichnung des Beraters, wie in den Benutzerrechten eingetragen |
Merge Feld bearbeiten
> in das Wort hineinklicken
![]()
> es wird grau hinterlegt:
> „Alt+F9“
oder
> rechte Maustaste in das Wort klicken
> es öffnet sich ein Kontextmenue

> Feldfunktionen ein/aus
> es öffnet sich am Beispiel Gen_Cons_Position
![]()
oder
am Beispiel Salutation (mit Formel)
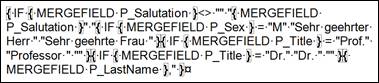
Mergefeld anpassen
> Feld bearbeiten anklicken
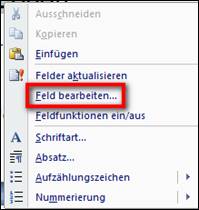
> es öffnet sich
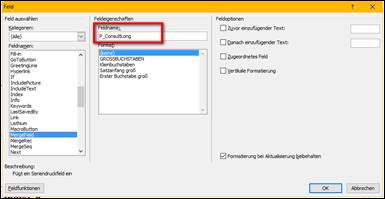
> neuen Feldnamen eintragen / Feldnamen anpassen
> mit Ok bestätigen das Merge Feld Menue schließt sich
Merge Feld aktualisieren
> rechte Maustaste in das Wort hineinklicken
![]()
> es öffnet sich das Kontextmenue
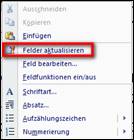
> Felder aktualisieren
> die Änderungen sind wirksam
> Vorlage speichern und schließen
> zurück zur Serienbrief Konfiguration
> die Vorlage speichern = zurückgeben (CHECK-IN)
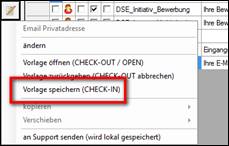
Neue Serienbriefvorlage erstellen
> neues Word Dokument lokal erstellen
Serienbrieffelder finden bzw. bestimmen
In Anbetracht von ca. 16.000 (!) Serienbrieffeldern (Merge Feldern) gibt es folgende Möglichkeit:
temp Datei / CSV Datei erzeugen
Einen vorhandenen Serienbrief mit einem beliebigen Kandidaten / einer beliebigen Person verbinden
- idealerweise mit einer gut befüllten Maske
- idealerweise mit einer Vorlage, die auf mehrere Masken zugreift
(z.B. Vertraulicher Bericht)
> Kandidat markieren
> Symbol ![]() anklicken
anklicken
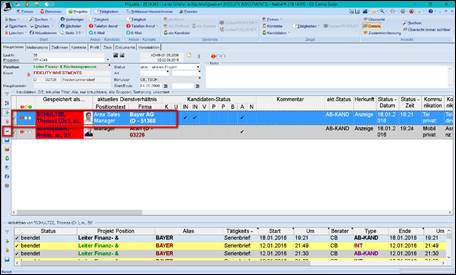
Projektmaske – Hauptdaten
> es öffnet sich die Auswahl
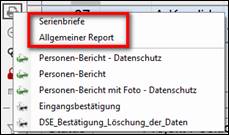
> Serienbriefe
> allgemeiner Report
Hinweis: darunter befindet sich einer Liste der zuletzt erstellten Serienbriefe
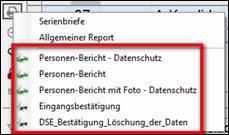
> „Serienbrief“ anklicken
> es öffnet sich

Maske: Ausdruck von Wort Serienbriefen
> eine Vorlage auswählen, hier am Beispiel Vertraulicher Bericht
> Wichtig: Optionen „Vorlage mit allen Feldern“ muss eingestellt sein
Hinweis: hier verbirgt sich auch

> mit OK bestätigen
> der Serienbrief wird erstellt
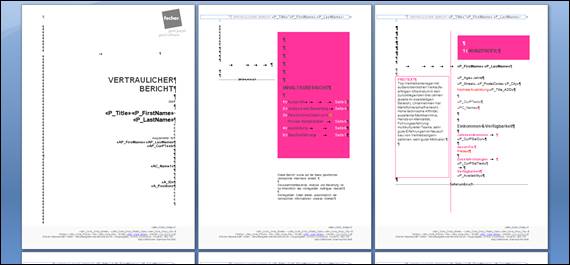 ff.
ff.
Muster Serienbrief am Beispiel Vertraulicher Bericht
> erkennbar sind schon hier alle für dieses Dokument genutzte Feldnamen (Merge
Felder)
> das Dokument ohne speichern schließen
> eine Temp Datei ist erstellt
Diese Temp Datei ist eine Excel Liste, in der alle hunter Felder aufgeführt sind mit den Einträgen aus den Masken
Hinweis: es ist eine Excel Datei mit 5326 (!) Feldnamen, wenn der verbundene Serienbrief auf alle Masken zugreift!
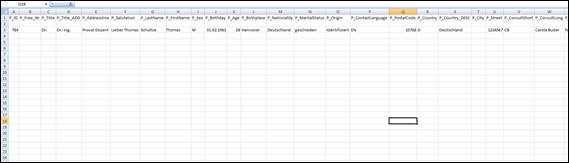
> mithilfe der ausgefüllten Zellen (entsprechend der gefüllten Felder der Masken)
die dazu gehörigen Feldtitel / Merge Felder finden
Beispiel
> Nachname Person lautet: Schultze
> Feldtitel: P_LastName
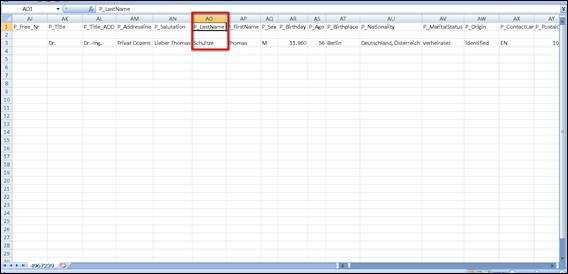
temp datei – csv datei
> die Merge Felder heraussuchen
Beispiel:
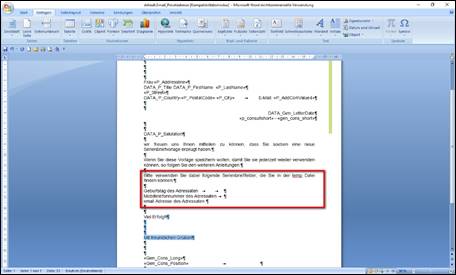
1. Geburtstag des Adressaten
> auf der Personenmaske ist 1.1.1960 eingetragen
> in der excel Tabelle nach diesem Datum suchen

> das Feld lautet laut temp datei: P_Birthday
2. Mobiltelefonnummer des Adressaten
> auf der Personenmaske ist 0170 101010101 eingetragen
> in der Excel Tabelle nach dieser Nummer suchen
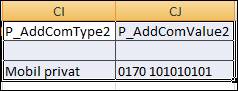
> das Feld lautet laut temp datei: P_AddComValue2
3. E-Mail Adresse des Adressaten
> auf der Personenmaske ist keine@email.de eingetragen
> in der Excel Tabelle nach diesem Eintrag suchen
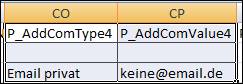
> das Feld lautet laut temp Datei: P_AddComValue4
TEMP Datei finden:
> Windows Explorer öffnen
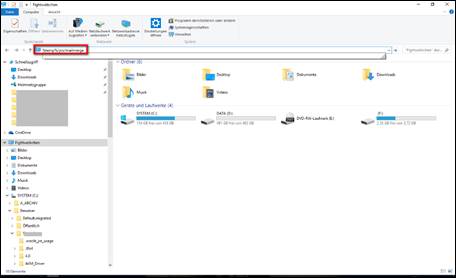
Windows Explorer
> in die Adresszeile eingeben: %temp%/prs/mailmerge
> Suche auslösen
> es öffnet sich:
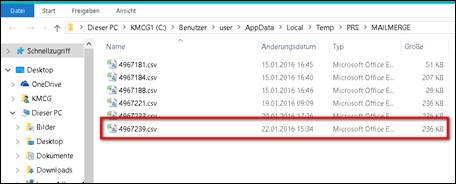
Windows Explorer
> hier sind nun die temporären Dateien abgelegt
> die csv Datei öffnen
MTIPP: den Speicherort der temp Dateien kann man sich als Verknüpfung auf dem Desktop legen und hat somit bei Bedarf immer einen schnellen Zugriff.
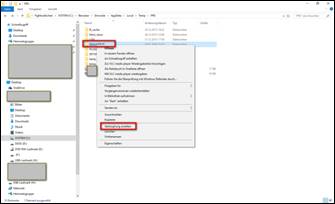
Windows Explorer
Merge Felder in das neue Dokument einfügen
> Microsoft Word Menü „Einfügen“ auswählen
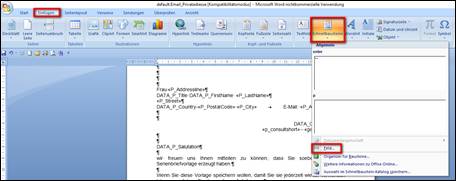
> Schnellbausteine
> Feld...öffnen
> in der Liste Feldnamen „MergeField“ aufrufen
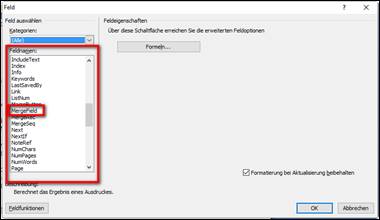
> in das Feld „Feldname“ den Merge Feld Namen eintragen

> mit „ok“ bestätigen
> das Merge Feld ist in die Vorlage eingefügt
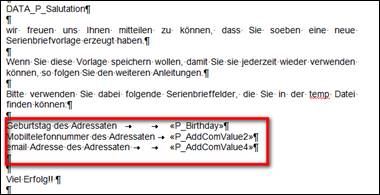
So sieht das Ergebnis aus, wenn man mit dieser Vorlage einen Brief erstellt

> Vorlage unter einem neuen Namen lokal abspeichern und schließen
Serienbrief in das Verzeichnis einfügen
> zurück zur Serienbrief- Konfiguration
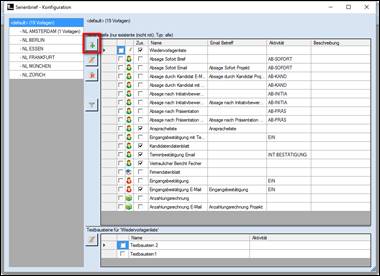
Serienbrief Konfiguration
> ![]() anklicken
anklicken
Serienbrief – Konfiguration – Vorlage hinzufügen/ bearbeiten
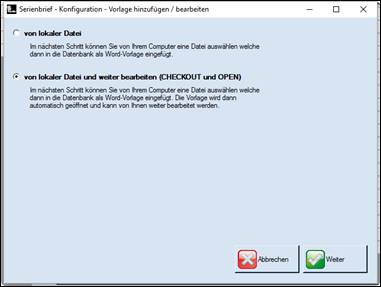
> voreingestellt ist „von lokaler Datei und weiter bearbeiten“
|
die Datei auswählen und einfügen > keine weitere Bearbeitung des Inhaltes |
|
|
von lokaler Datei und weiter bearbeiten (CHECK OUT und OPEN |
die Datei öffnet sich erneut und > kann weiter bearbeitet werden. |
![]() die
Auswahl bestätigen
die
Auswahl bestätigen
> es öffnet sich der lokale Windows Explorer
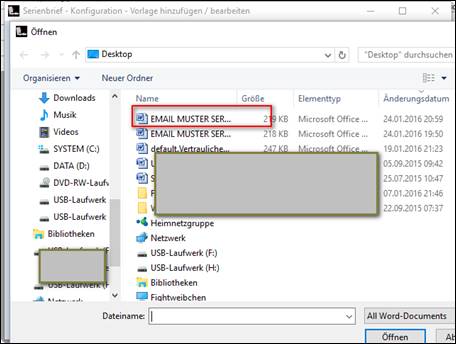
Windows Explorer
> Dokument auswählen und Auswahl bestätigen
> es öffnet sich
Serienbrief – Konfiguration – Vorlage hinzufügen/ bearbeiten

Serienbrief – Konfiguration – Vorlage hinzufügen / bearbeiten
|
Dateiname |
der Name der Ursprungsdatei wird automatisch eingefügt
Hinweis: erscheint hier nur beim erstmaligen Ablegen des Serienbrief.
Nach der Speicherung auf dem hunter Server ist das Feld wieder leer |
||||
|
> individuell vergeben > den Schalter > es öffnet sich eine Tabelle
> Serienbrief Name eintragen |
|||||
|
individuelle Erklärung zum Inhalt der Vorlage
> den Schalter > es öffnet sich
|
|||||
|
|
Voreinstellung für die Betreffzeile im E-Mail Fensters
|
||||
|
|
die Serienbriefvorlagen den Masken zuordnen
- Firmen - Personen - Kandidaten - Projekte oder - Aktivitäten / Tätigkeiten)
Hinweis: diese Zuweisung ist dann endgültig und später nicht mehr änderbar.
> damit sind die Vorlagen den Merge Feldern der Masken verbunden
Beispiel: E-Mail an die Privatadresse wird der Personenmaske zugeordnet Vertraulicher Bericht wird auf der Projektmaske erstellt. |
||||
|
erweiterte Serienbrieffelder verwenden
|
durch anhaken aktivieren / deaktivieren
aktiviert: > eine Serienbriefvorlage greift auf mehrere Masken zu (z.B. der Vertrauliche Bericht – er enthält Personen-, Firmen- sowie Projekt-Informationen
Hinweis: die Erstellung dieser Vorlage kann länger dauern kann, da sich die Datenbankabfrage über mehrere Masken erstreckt
deaktiviert: > eine Serienbriefvorlage greift nur auf eine – die zugeordnete – Maske zu |
||||
|
Quickmail |
Durch anhaken aktivieren / deaktivieren
Serienbriefvorlagen als Quickmail definieren
Hier zu finden: die Quickmail ist nur von der > Firmenmaske > TAB Hauptdaten > Zusammenfassung > Block Mitarbeiter
nur für die geschäftliche E-Mail des Mitarbeiters verfügbar.
Firmenmaske –TAB Mitarbeiter
Neben der geschäftlichen E-Mail Adresse sind die Serienbriefvorlagen, die als „Quickmail“ markiert wurden erkennbar und können von hier schnell erstellt werde, ohne auf die Personenmaske wechseln zu müssen |
||||
|
Datenschutz |
hunter liefert Serienbriefvorlagen, die entsprechende Merge-Feldern zur Erzeugung der Links zum Double opt in Verfahren und Schaltung der Ampeln bei Person und Kandidat in Bezug auf die hunter-Datenschutzversion beinhalten
> bei Erstellen dieser Datei den Datenschutzprozess auslösen
> 1.Zeile: personenbezogen
> 2. Zeile: projektbezogen
Hinweis: In personenbezogenen Vorlagen lässt sich nur Datenschutz_Person aktivieren In projektbezogenen Vorlagen ist beides möglich
|
||||
|
|
Voreinstellung, welche Aktivität / Tätigkeit automatisch erstellt werden soll, wenn dieser Serienbrief erstellt wird
> Bearbeiten > es öffnet sich das Schlüsselverzeichnis zu den Tätigkeiten
> Aktivität durch anklicken auswählen > das Fenster schließt sich, die Aktivität ist eingefügt
> das Feld kann auch leer bleiben |
||||
|
Standard Anhänge |
Voreingestellte Anlagen dem Serienbrief zuordnen > den Schalter > es öffnet sich der lokale Windows Explorer
> ein zuvor lokal gespeicherte Datei auswählen > mit öffnen bestätigen und einfügen
|
||||
> mit Fertig ![]() bestätigen
bestätigen
>
mit Abbrechen ![]() Vorgang ohne Speichern beenden
Vorgang ohne Speichern beenden
> je nachdem wie man sich im ersten Schritt entschieden hat:
hier zur Erinnerung
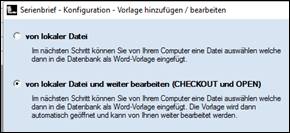
> schließt sich das Fenster ohne weitere Bearbeitung
oder
> es öffnet sich
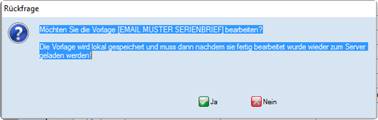
> mit Ja bestätigen
> die Vorlage öffnet sich zum weiterbearbeiten
> und muss anschließend „eingecheckt“ werden
oder
> mit Nein schließt sich das Fenster ohne weitere Bearbeitung
> die Vorlage ist sofort dem Verzeichnis hinzugefügt
Hinweis: diese Funktion ist identisch mit der Auswahl „von lokaler Datei“. bietet hier noch mal die Wahl, ob man weiterbearbeitet oder sofort eincheckt.
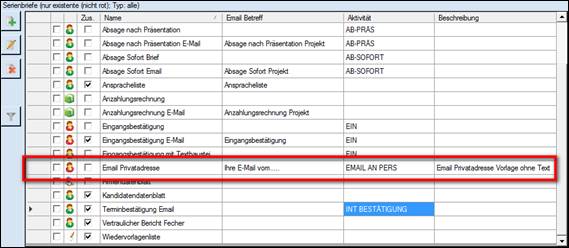
Die gespeicherte Serienbriefvorlage im Verzeichnis konfigurieren
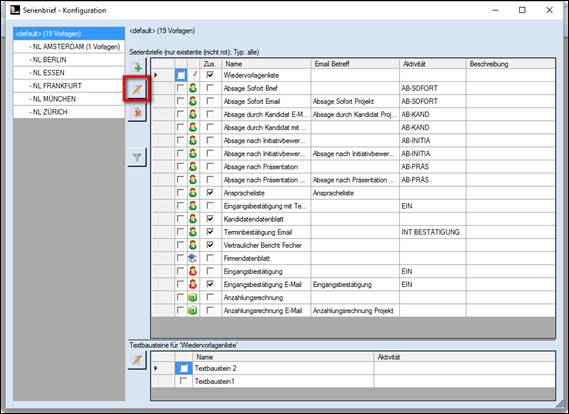
Serienbrief Konfiguration - bearbeiten
> Dokumentenvorlage markieren
> ![]() anklicken
anklicken
> es öffnet sich
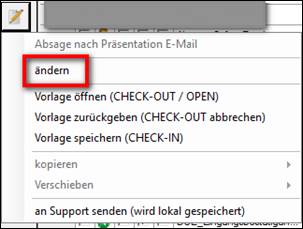
1. Zeile |
Beispiel „Email Privatadresse“ = der Name der Vorlage, die man aktuell bearbeitet |
> ändern anklicken
> es öffnet sich:
Serienbrief – Konfiguration – Vorlage hinzufügen/ bearbeiten
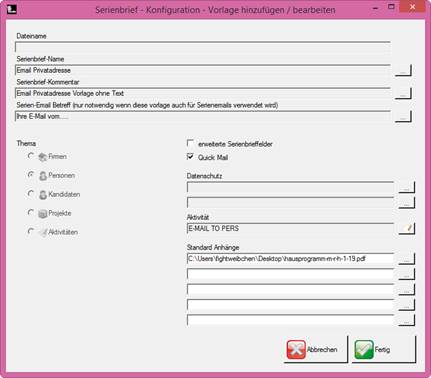
Folgende Funktionen sind fast identisch mit dem Abschnitt „Serienbrief einfügen“
|
Dateiname |
Name der Ursprungsdatei |
|
|||||
|
Serienbrief-Name |
wird individuell vergeben |
|
|||||
|
Serienbrief Kommentar |
individuelle Erklärung zum Inhalt der Vorlage |
|
|||||
|
Serien-Email-Betreff |
Voreinstellung Betreff für die Betreffzeile des E-Mail Fensters
|
|
|||||
|
Thema
|
die Vorlagen werden den Masken zugeordnet
- Firmen
- Personen
- Kandidaten
- Projekte
- Aktivitäten / Tätigkeiten)
|
||||||
|
erweiterte Serienbrieffelder verwenden |
durch anhaken aktivieren / deaktivieren |
||||||
|
Quickmail |
Durch anhaken aktivieren / deaktivieren
> Serienbriefvorlagen als Quickmail definieren > nur für die geschäftliche E-Mail des Mitarbeiters verfügbar.
Hier zu finden: > Firmenmaske - TAB Hauptdaten – Zusammenfassung - Block Mitarbeiter |
||||||
|
Datenschutz |
Serienbriefvorlagen, die eine Verlinkung zum Double-opt-in Verfahren enthalten |
||||||
|
Aktivität
|
Voreinstellung, welche Aktivität / Tätigkeit erzeugt werden soll, wenn man diesen Serienbrief erstellt |
||||||
|
Standard Anhänge |
Voreingestellte Anlagen dem Serienbrief zuordnen |
||||||
|
> Abrechen: Vorgang ohne Speichern beenden > Fertig: Vorgang speichern und Beenden
|
|||||||
|
|
|||||||
|
(CHECK OUT /OPEN) zum Bearbeiten
> Dokumentenvorlage markieren > Bearbeiten > Vorlage öffnen (CHECK-OUT / OPEN) anklicken
> es öffnet sich
> die Serienbriefvorlage muss vor dem Bearbeiten zunächst lokal zwischengespeichert werden > mit Ja mit Nein Vorgang abbrechen
> die Serienbriefvorlage öffnet sich in Microsoft Word zum weiterbearbeiten
Beispiel:
> Änderungen vornehmen > speichern und das Dokument schließen > zurück zu Serienbrief-Konfiguration |
|||||||
|
|
|||||||
|
Vorlage zurückgeben |
(CHECK OUT / abbrechen) > Vorlage ohne speichern der Änderungen schließen
|
||||||
|
(CHECK-IN) geänderte Vorlage wird jetzt auf dem Hunter Server gespeichert und geschlossen |
|||||||
|
|
Einer dieser „Check-Befehle“ muss bedient werden, sonst gibt es beim Beenden und beim Starten von hunter folgende (Erinnerungs-) Meldung
Die Dokumente, die noch nicht auf dem hunter Server neu gespeichert sind, erkennt man an dem Haken in der jeweiligen Zeile
|
||
|
kopieren verschieben |
arbeitet man mit Berater Gruppen, so kann man Dokumenten-vorlagen in die jeweiligen Gruppen kopieren bzw. verschieben
> das Dokument markieren > es öffnet sich
|
||
|
|
<default> = Überschrift für die Liste der Ziele, in die kopiert/ verschoben werden kann
> das Gruppenmitglied (NL..) anklicken, wohin die Vorlage kopiert / bzw. verschoben werden soll
Serienbrief Konfiguration
> Beispiel <default>(19 Vorlagen) = alle Dokumentenvorlagen aller Gruppen > eine farbliche Markierung (Beispiel: Absage Sofort Email), welche Dokumente auch in anderen Gruppen vorhanden sind
> eine Zahl neben den Gruppenmitgliedern (Beispiel: NL Amsterdam (1 Vorlagen) zeigt an, wie viel Dokumente der Gruppe zugeordnet sind |
|
|
|
an support senden |
eine Dokumentenvorlage an den hunter support schicken (z.B. zur Fehlerbehebung)
> Dokumentenvorlage durch anklicken markieren > Bearbeiten
> es öffnet sich
> an Support senden (wird lokal gespeichert) > der Mail Server (Outlook) öffnet sich > das Dokument wird automatisch als Anlage, an eine an den Support addressierte E-Mail gehangen
> im Email Fenster InfoText für fecher support einfügen > absenden > auf Antwort warten :-) |
Serienbrief Vorlage löschen
> Vorlage markieren
> ![]() anklicken
anklicken
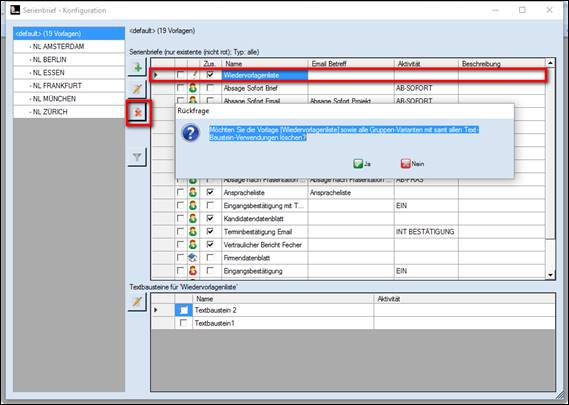
Serienbrief Konfiguration - löschen
> auf Nachfrage mit „Ja“ bestätigen und damit löschen
> mit „Nein“ Vorgang ohne Löschen abbrechen
Filter
> ![]() Filtersymbol
anklicken
Filtersymbol
anklicken
> es öffnet sich
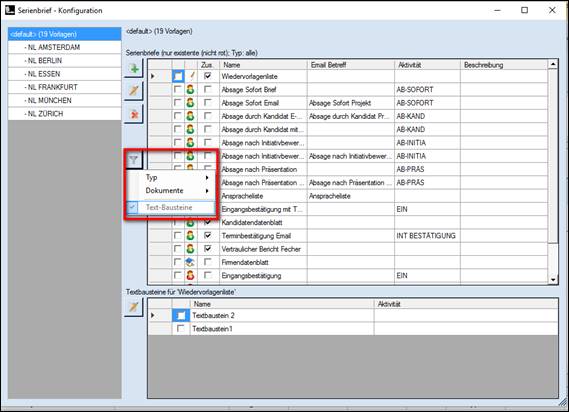
Serienbrief Konfiguration - Filter
|
Typ
|
Dokumentenvorlagen nur für eine bestimmte Maske sehen
|
|
Dokumente
|
durch anhaken aktivieren / deaktivieren
Dokumentenvorlagen einer bestimmte Gruppe sehen
|
|
|
nur existente Dokumentenvorlagen sehen > aktiviert (empfohlen)
Hinweis: nicht existente Dokumentenvorlagen sind Vorlagen, die nicht geöffnet werden können, weil es bspw. Probleme beim Upload gab. Sie sind nicht nutzbar und können gelöscht werden |
Text-Bausteine
In die Serienbriefvorlagen vorher konfigurierte Textbausteine einfügen
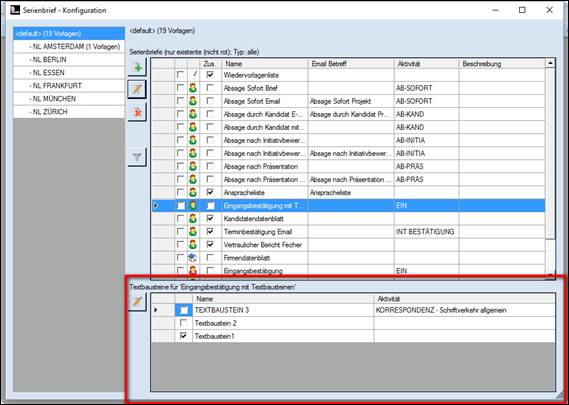
Serienbrief Konfiguration - Textbausteine
In ein Dokument lässt sich nur ein Textbaustein einfügen.
Ein Textbaustein kann man in maximal 10 Module aufteilen.
Die einzelnen Module kann man dann beliebig in den Text einfügen.
Textbaustein erstellen:
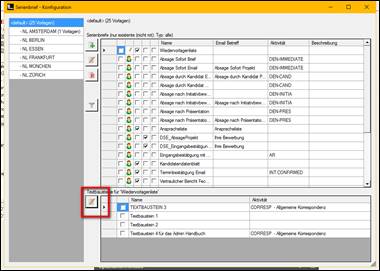
> ![]() anklicken
anklicken
> es öffnet sich
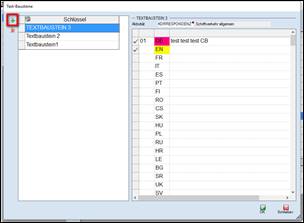
> ![]() anklicken
anklicken
> es öffnet sich
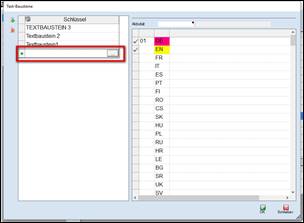
> ![]() anklicken
anklicken
> es öffnet sich
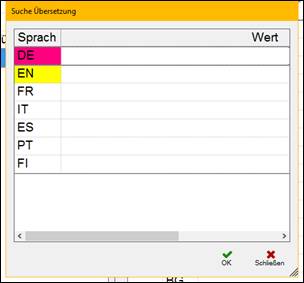
>den Textbaustein beschreiben
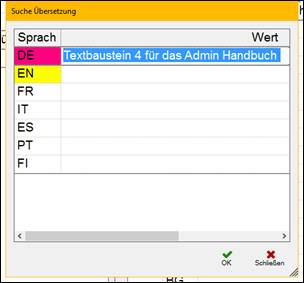
> mit OK ![]() bestätigen
bestätigen
> das Fenster schließt sich
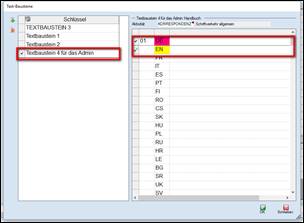
> in das Feld neben DE (= deutsch) hineinklicken
> mit Doppelklick das ganze Notizfeld öffnen
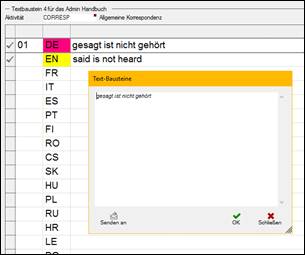
> den Textbaustein formulieren: Platz für >1000 Zeichen
> den Textbaustein bei Bedarf auch in einer anderen Sprache erstellen.
hunter unterstützt aktuell DE (deutsch), EN (englisch), FR (französisch),
IT (italienisch),ES (spanisch), PT (portugiesisch), FI (finnisch)
Hinweis: der Einsatz im Serienbrief ist dann abhängig von der eingetragenen Kontaktsprache auf der Personenmaske
Beispiel: Textbaustein 4 für das Admin
- Modul 1: gesagt ist nicht gehört
das Mergefeld heißt: «Gen_TextModule01»
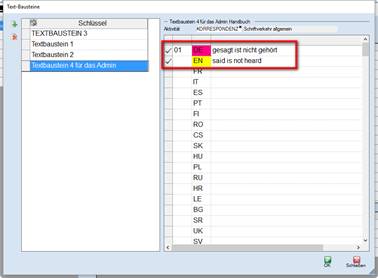
> die Liste scrollen zu...
- ...Modul 2: gehört ist nicht verstanden
das Merge Feld heißt «Gen_TextModule02»
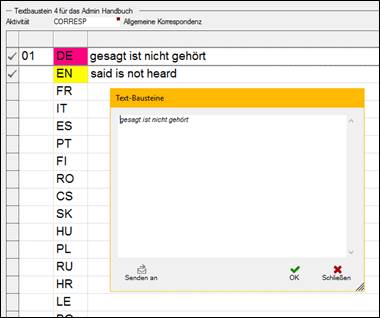
> Liste scrollen zu ...
- ...Modul 3: verstanden ist nicht einverstanden
das Merge Feld heißt «Gen_TextModule03»
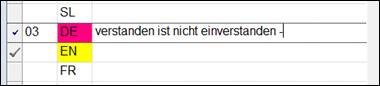
> entsprechend fortsetzen
- Modul 4:
das Merge Feld heißt «Gen_TextModule04»
- Modul 5
das Merge Feld heißt «Gen_TextModule05»
> bei Bedarf bis Modul 10
das Merge Feld heißt «Gen_TextModule10»
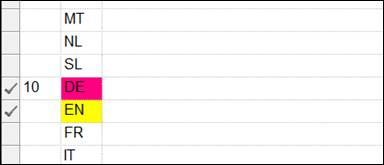
> mit Ok bestätigen
Textbaustein mit einer Aktivität verbinden
> Doppelklick in das Feld Aktivität
> Aktivität auswählen
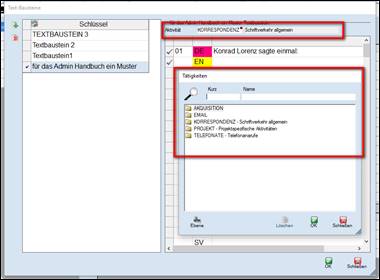
> mit ok bestätigen
> Tätigkeit wird eingefügt
> das Fenster schließt sich
> mit OK bestätigen
> der Textbaustein ist eingefügt
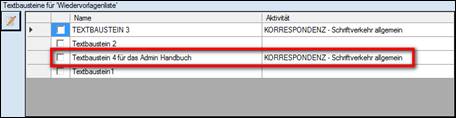
Textbaustein dem Dokument zuordnen
Hinweis: nur ein Textbaustein à maximal 10 Modulen in einem Dokument
> Dokument markieren
> Textbaustein durch anhaken markieren
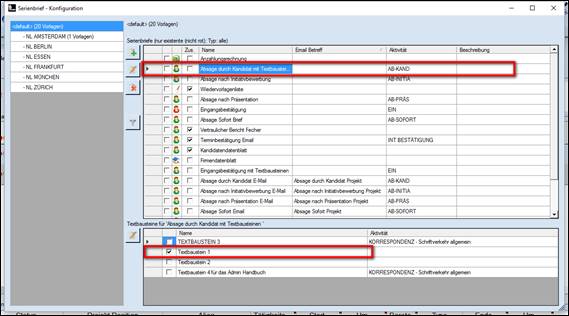
> das Dokument zum bearbeiten öffnen (CHECK-OUT)

> Module des Textbausteins in das Dokument einfügen

> speichern (CHECK-IN)
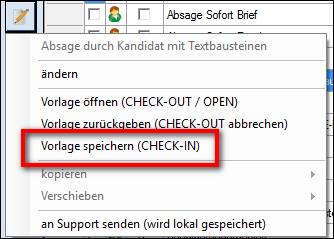
Hinweis: Textbausteine verwenden?
z.B. Signaturen?
Beachte: Grafiken (z.B. für Unterschriften) lassen sich nicht einfügen.
Serienbriefe erstellen
Das Symbol ![]() befindet sich
auch auf allen Masken und zeigt an, dass dort Serienbriefe / Dokumentenvorlagen
abrufbar sind.
befindet sich
auch auf allen Masken und zeigt an, dass dort Serienbriefe / Dokumentenvorlagen
abrufbar sind.
Das Erzeugen von Serienbriefen ist auf allen Masken gleich. Es unterscheidet sich nur die Auswahl der Serienbriefe.
Hinweis: die detaillierten Erklärungen zum Erstellen von Serienbriefen sind maskenbezogen in unserem Handbuch in den Kapiteln „Personenmaske“, „Firmenmaske“, „Projektmaske“ zu finden.